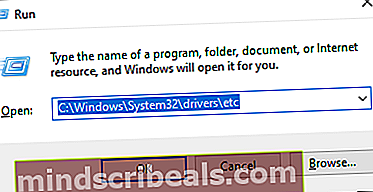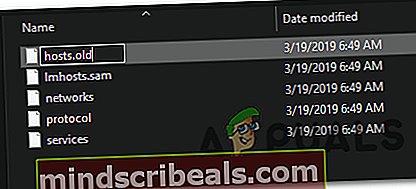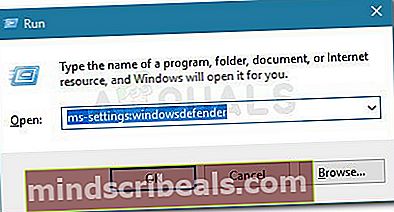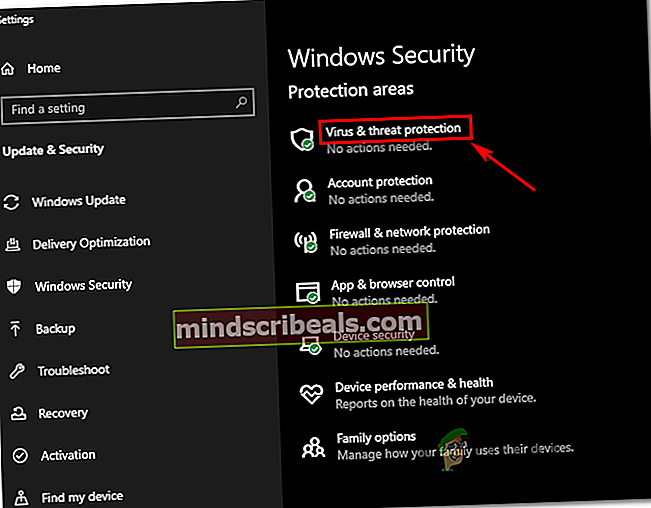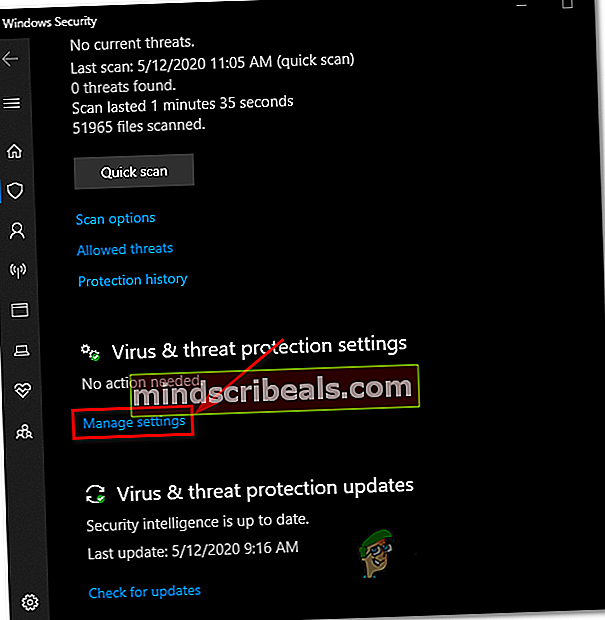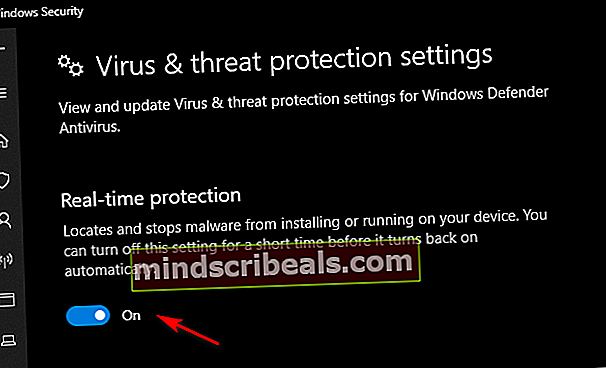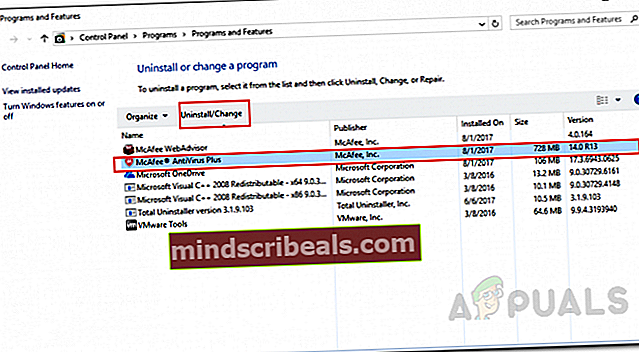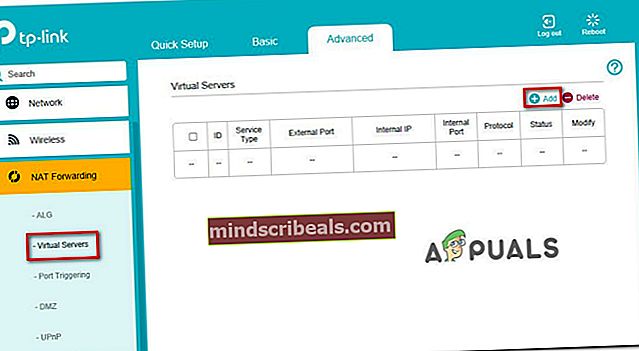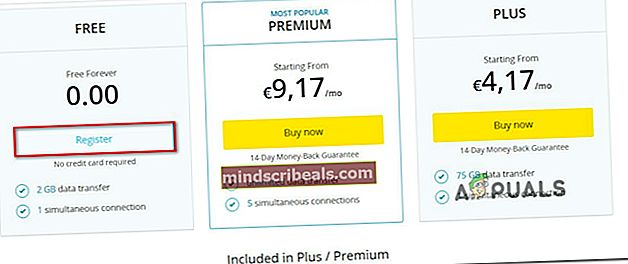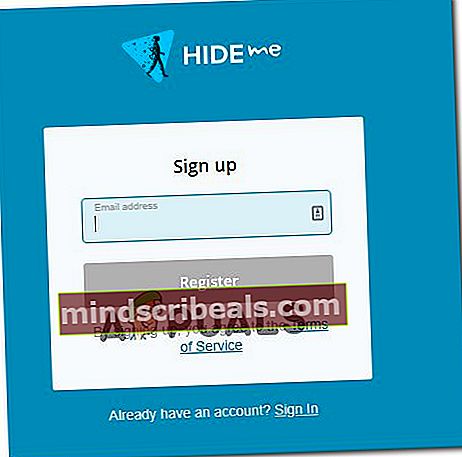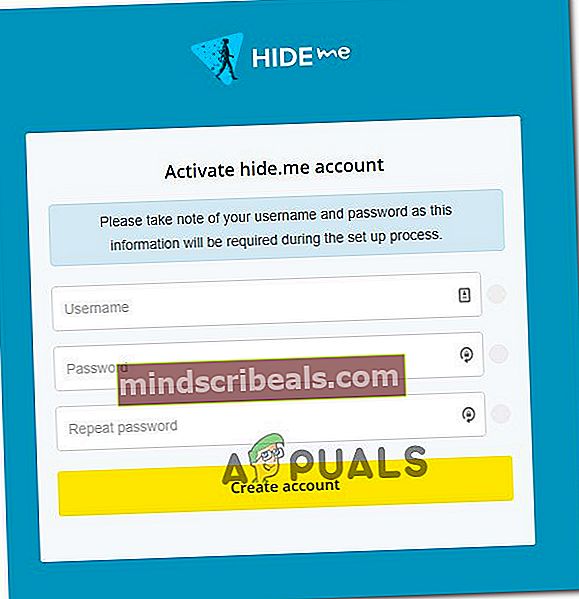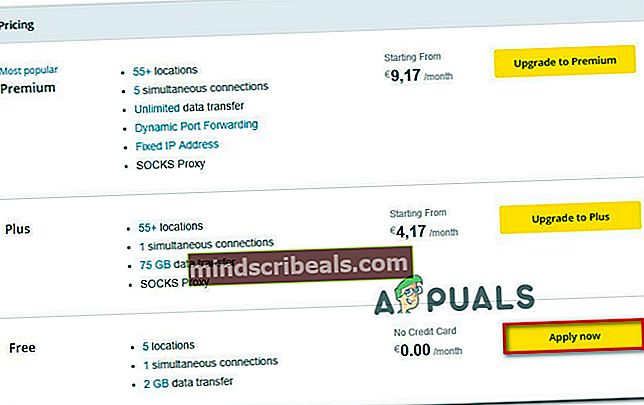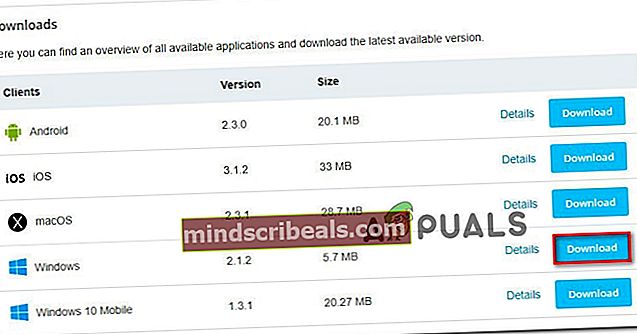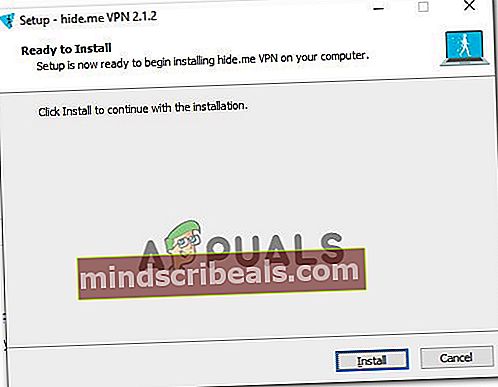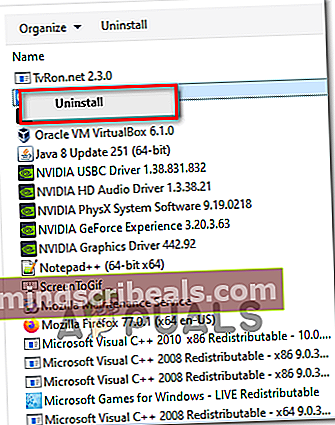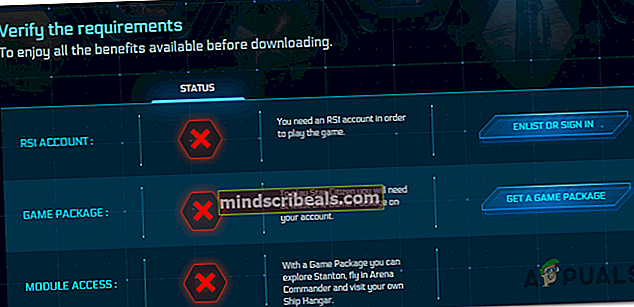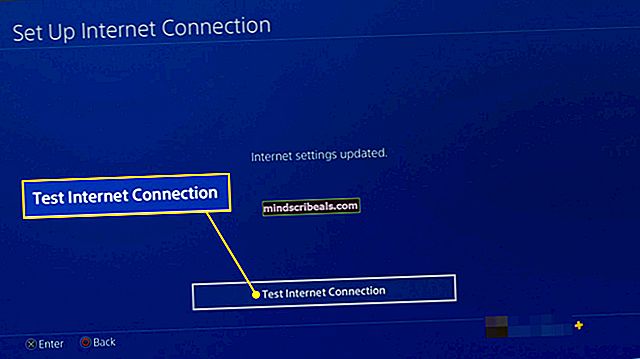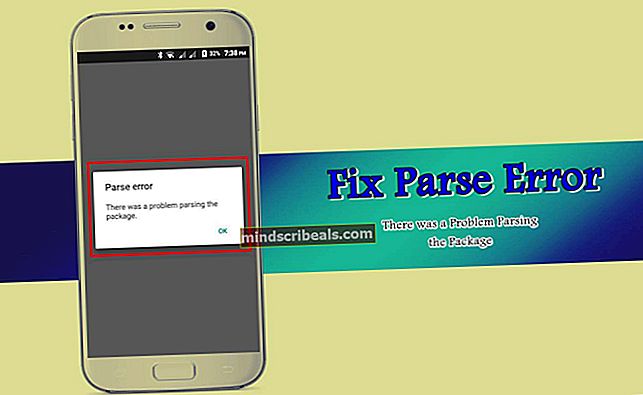Kuinka korjata Star Citizen -virhe 10002?
Jotkut tähtikansalaispelaajat saavat 10002 virhe kun yrität käynnistää peliä pääkäynnistimen kautta. Tämä virhekoodi syötetään yleensä, kun asiakas ei voi muodostaa yhteyttä todennus- tai keskittimen palveluun.

Tutkittuaan tämän ongelman käy ilmi, että on useita syyllisiä, jotka saattavat olla vastuussa tämän virhekoodin esiintymisestä. Tässä on luettelo tapauksista, joissa saatat nähdä tämän virheen:
- Virheelliset RSI-merkinnät - Kuten käy ilmi, yksi yleisimmistä syistä, jotka saattavat aiheuttaa tämän virhekoodin, on ilmentymä, jossa pelin käyttämät RSI-merkinnät ovat todella vioittuneet. Jos tämä skenaario on käytettävissä, sinun pitäisi pystyä korjaamaan ongelma tyhjentämällä virheelliset paikalliset RSI-merkinnät.
- Yli suojaava virustentorjuntaohjelma - Kuten käy ilmi, voit odottaa tämän virheen näkevän, jos virustentorjunta päätyy estämään yhteyden pelipalvelimeen. Tässä tapauksessa voit korjata ongelman poistamalla virustentorjunnan palomuurin reaaliaikaisen suojauksen käytöstä tai poistamalla sen järjestelmästäsi.
- NAT-ongelma - Jos olet aiemmin poistanut UPnP: n käytöstä reitittimen asetuksissa tai verkkolaitteesi ei tue sitä, näet tämän virheen, jos yhteyttä pelipalvelimeen ei voida muodostaa. Tällöin voit ottaa UPnP: n uudelleen käyttöön tai lähettää käytetyt TCP- ja UDP-portit manuaalisesti.
- Rajoittava ISP-solmu - Jos sinun on pakko käyttää tason 3 Internet-palveluntarjoajaa, et ehkä voi pelata peliä vakaasti, ellet paranna viiveesi. VPN-palvelu saattaa parantaa viiveesi tässä tapauksessa.
- Vioittuneet asennustiedot - Joidenkin ongelmien kohteena olevien käyttäjien mukaan tämä ongelma voi ilmetä myös, jos peruspelin tai päivityksen asennuksen aikana tapahtuu odottamaton keskeytys. Tässä tapauksessa pelin uudelleenasentamisen toiseen sijaintiin pitäisi ratkaista ongelma, kunhan varmistat, että sinulla on tarpeeksi tilaa.
Tapa 1: Virheellisten RSI-merkintöjen tyhjentäminen
Kuten käy ilmi, saatat kohdata tämän ongelman RSI-palvelimien virheellisten merkintöjen vuoksi. Tämän skenaarion vahvistivat useat käyttäjät, jotka aiemmin kokivat 10002-virheen yrittäessään käynnistää Star Citizen -tavanomaisesti.
Onneksi voit korjata tämän ongelman siirtymällä sijaintiin, jossa Windows-asennuksesi pitää sisällään RSI-palvelimen merkinnät, ja poistamalla ongelmalliset tiedostot. Lisäksi voit yksinkertaisesti palauttaa isäntätiedostot oletusarvoihinsa.
Tässä on pikaopas virheellisten RSI-merkintöjen tyhjentämisestä 10002-virheen korjaamiseksi Star Citizenin kanssa:
- Lehdistö Windows-näppäin + R avata a Juosta valintaikkuna. Kirjoita tekstikentän sisälle ”C: \ Windows \ System32 \ ajurit \ jneJa paina Tulla sisään avaamaan isäntätiedoston oletussijainnin.
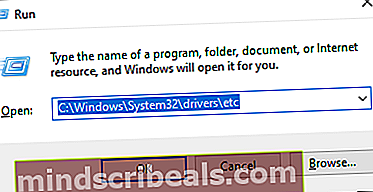
- Kun olet sisällä jne aloita siirtymällä Näytä -välilehden yläosassa ja varmista, että ruutuun liittyy Tiedostonimen laajennukset on käytössä.

- Nyt kun olet tehnyt laajennuksista näkyvän, napsauta hiiren kakkospainikkeella isännät tiedosto ja napsauta Nimeä uudelleen äskettäin ilmestyneestä pikavalikosta.
- Lisää seuraavaksi.vanha”Tiedoston nimen lopussa oleva” tunniste ja paina Tulla sisään tallentaa muutokset. Tämä muutos käskee käyttöjärjestelmääsi olemaan jättämättä kyseistä tiedostoa huomiotta ja luomaan uuden ilmentymän, jota samat rikkoutuneet merkinnät eivät peitä.
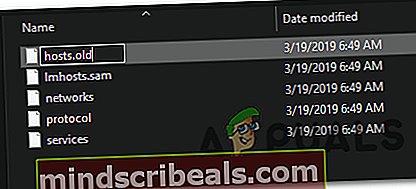
- Käynnistä Star Citizen uudelleen ja katso, näkyykö silti sama virhekoodi.
Jos kohtaat edelleen virheen 10002, siirry alas seuraavaan mahdolliseen korjaukseen.
Menetelmä 2: Yli suojaavan virustorjunnan käsitteleminen
Kuten käy ilmi, voit kohdata tämän virheen tapauksissa, joissa käytät ylikuormitettavaa virustorjuntaohjelmaa tai palomuuria, joka estää paikallisen Start Citizen -asennuksen ja pelipalvelimen välisen yhteyden.
Jos tämä skenaario on käytettävissä, sinulla on kolme tapaa edetä:
- Poista virustentorjunnan / palomuurin reaaliaikainen suojaus käytöstä
- Ylikuormittavan tietoturvapaketin asennuksen poistaminen
- RSILauncher.exe- ja StarCitizen.exe-tiedostojen lisääminen sallittujen luetteloon virustorjunnassa tai palomuurissa.
Voit vaihtaa reaaliaikaisen suojauksen tai poistaa kolmannen osapuolen tietoturvapaketin noudattamalla haluamaasi tapaa käsitellä tätä.
Jos et halua luopua tietoturvapaketistasi, seuraa aliopasta B askel askeleelta ohjeet 2 pääpelin suoritustiedoston lisäämiseen sallittujen luetteloon Windowsin palomuurista tai Windows Defenderistä.
Jos käytät kolmannen osapuolen ohjelmistopakettia eikä asennuksen poistamisessa ole mitään ongelmia, poista se tietokoneeltasi noudattamalla alaohjetta C.
Poista käytöstä palomuurin / virustorjunnan reaaliaikainen suojaus
Jos käytät kolmannen osapuolen virustorjuntaohjelmaa, sinun pitäisi pystyä poistamaan reaaliaikainen suojaus käytöstä lokeropalkin kuvakkeella. Napsauta hiiren kakkospainikkeella virustentorjuntaohjelmaan tai palomuuripakettiin liittyvää kuvaketta ja etsi vaihtoehto, jonka avulla voit poistaa reaaliaikaisen suojauksen.

Jos käytät natiivisuojaussarjaa (Windowsin palomuuri + Windows Defender), poista reaaliaikainen suojaus molemmista noudattamalla seuraavia ohjeita:
- Lehdistö Windows-näppäin + R avata a Juosta valintaikkuna. Kirjoita seuraavaksims-asetukset: windowsdefender ’ja paina Tulla sisään avata Windows Defenderin tietoturvakeskus.
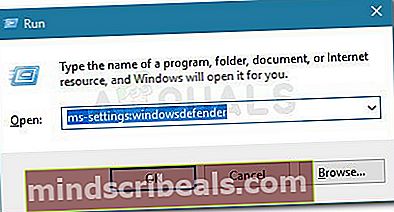
- Sisällä Windows Defender napsauta vasemmanpuoleista ruudua napsauttamallaVirusten ja uhkien torjunta.
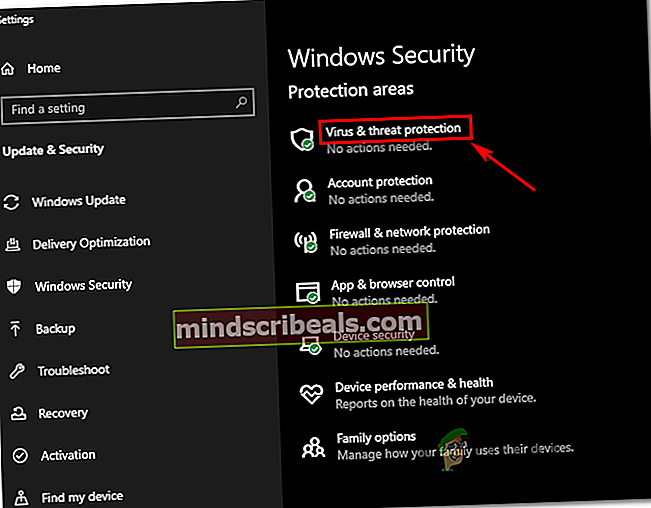
- Napsauta seuraavan valikon sisällä Hallitse asetuksia valikko (kohdassa Virus- ja uhkasuojausasetukset)
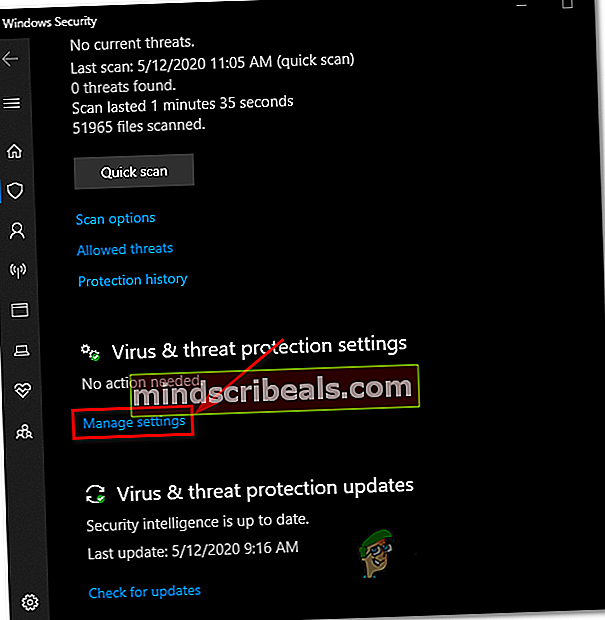
- Poista seuraavassa valikossa valintaruutu, joka liittyyReaaliaikainen suojausja aseta se arvoon Vinossa.
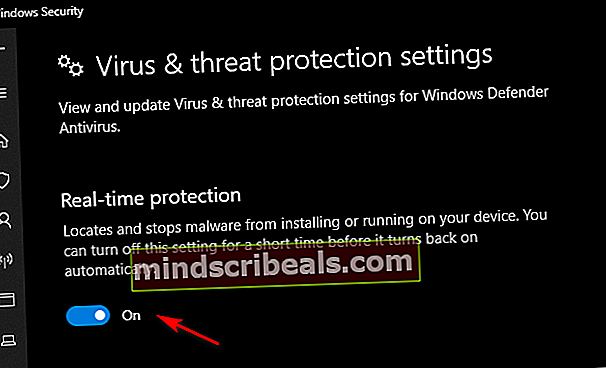
- Kun olet poistanut reaaliaikaisen suojauksen käytöstä, palaa alkuperäiseen Windowsin suojaus valikosta, siirry sitten näytön oikeanpuoleiseen osioon ja napsauta Palomuuri ja verkkosuojaa.

- Napsauta sitten Verkko jota käytät tällä hetkellä aktiivisesti. Selaa sitten vaihtoehtoluetteloa alaspäin ja aseta siihen liittyvä kytkin Windows Defenderin palomuuri että Vinossa.

- Nyt kun reaaliaikainen suojaus on poistettu käytöstä, avaa Star Citizen uudelleen ja katso, näkyykö silti sama 1002-virhe.
RSILauncher.exe- ja StarCitizen.exe-tiedostojen lisääminen sallittujen luetteloon virustentorjunta- / palomuurissa
Jos käytät kolmannen osapuolen ohjelmistopakettia, etsi verkosta tarkat ohjeet Start Citizenin kahden pääohjelman poissulkemiseksi (RSILauncher.exe ja StartCitizen.exe)Kun olet tehnyt tämän, käynnistä peli uudelleen ja katso, onko ongelma ratkaistu.
Jos käytät natiivia tietoturvapakettia, noudata alla olevia näytön ohjeita ja lisää luettelo Windows-palomuurin kahdesta suoritettavasta tiedostosta:
- Avaa a Juosta valintaikkunaa painamalla Windows-näppäin + R. Kirjoita seuraavaksiohjaa palomuuri.cpl’Tekstikentän sisällä ja paina Tulla sisään avaamaan klassinen käyttöliittymä Windowsin palomuuri.

- Napsauta seuraavan Windows Defender -palomuurivalikon sisällä vasemmalla olevaa valikkoaSalli sovellus tai ominaisuus Windows Defenderin palomuurin kautta.

- SisälläSallitut sovellukset-valikossa napsautaVaihda asetuksia-painiketta. Kun kysytään Käyttäjätilien valvonta napsauta Joo määrittää järjestelmänvalvojan käyttöoikeudet.

- Kun sinulla on täysi käyttöoikeus, selaa sallittujen sovellusten luetteloa ja katso jos RSILauncher.exe ja StartCitizen.exesuoritettavat tiedostot ovat luettelossa. Jos näet ne jo luettelossa, tarkista molempien valintaruudut Yksityinen ja Julkinen ennen kuin napsautat Ok tallentaa muutokset.
merkintä: Jos kahta suoritettavaa tiedostoa ei ole luettelossa, paina Salli toinen sovellus -painiketta, siirry sitten paikkaan, johon olet asentanut pelin, ja lisää kaksi suoritettavaa tiedostoa. Jos olet asentanut pelin oletussijaintiin, löydät sen: C: \ Ohjelmatiedostot \ Roberts Space Industries \ StarCitizen \ LIVE.
- Kun 2 tähden Citizen-suoritettavat tiedostot on lisätty sallittujen luetteloon, käynnistä peli uudelleen ja katso, näkisitkö vielä 1002-virhekoodin.
C. Poista Overprotective Antivirus tai palomuuri
Jos käytät kolmannen osapuolen tietoturvapakettia ja epäilet, että se saattaa estää yhteyden pelipalvelimeen väärän positiivisen vuoksi, on myös mahdollisuus poistaa se ja siirtyä natiivisuojaussarjaan (Windows Defender + Windowsin palomuuri)
Tässä on pikaopas ylisuojelevan kolmannen osapuolen ohjelmiston poistamisesta:
- Lehdistö Windows-näppäin + R avata a Juosta valintaikkuna. Kirjoita seuraavaksi 'Appwiz.cpl' tekstikentän sisällä ja paina Tulla sisään avata Ohjelmat ja ominaisuudet valikossa.

- Sisällä Ohjelmat ja ominaisuudet -valikossa, selaa alaspäin asennettujen ohjelmien luettelossa ja etsi kolmannen osapuolen tietoturvapaketti, jonka olet poistamassa.
- Kun näet sen, napsauta sitä hiiren kakkospainikkeella ja valitse Poista asennus äskettäin ilmestyneestä pikavalikosta.
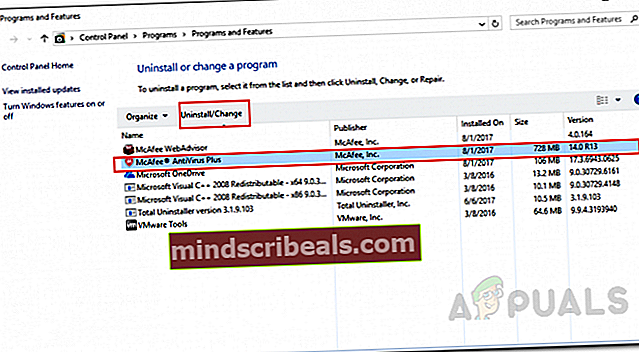
- Suorita asennuksen poisto loppuun noudattamalla asennuksen poistonäytön sisäisiä ohjeita ja käynnistä tietokone uudelleen.
- Kun seuraava käynnistys on valmis, käynnistä Star Citizen uudelleen ja katso, onko ongelma nyt ratkaistu.
Jos sama ongelma esiintyy edelleen, siirry seuraavaan seuraavaan mahdolliseen korjaukseen.
Tapa 3: Star Citizenin käyttämien porttien välittäminen
Joidenkin käyttäjien, joita asia koskee, tämä ongelma voi ilmetä myös a NAT (verkko-osoitekäännös) ongelma. On mahdollista, että TCP- ja USB-portit, joita pelin käyttäjät eivät avaudu, ovat verkossasi, joten pelillä ei ole tapaa olla yhteydessä pelipalvelimeen.
Jos tämä skenaario on käytettävissä, sinun pitäisi pystyä korjaamaan ongelma varmistamalla, että TCP 8000 - 8020 ja UDP 64090 - 64110 - kohdeportit välitetään eteenpäin tai avataan palomuuriin ja reitittimeen ja ulos.
Suurimmalla osalla reitittimiä saat työn aikaan mahdollistaaUPnP (Universal Plug and Play).Tämä varmistaa, että reitittimesi saa avata portit automaattisesti sitä tarvitseville sovelluksille (mukaan lukien Star Citizen).
Jos reititin ei kuitenkaan tue UPnP: tä, sinun on toimitettava Star Citizenin käyttämät portit manuaalisesti reitittimen asetuksista. Jos tämä skenaario on käytettävissä, seuraa alla olevia ohjeita saadaksesi yleiset ohjeet tämän tekemiseen:
merkintä: Nämä ovat vain yleisiä ohjeita, jotka auttavat sinua saamaan aikaan työn. Muista kuitenkin, että näytöllä näkyvien asetusten nimi on erilainen reitittimen valmistajan mukaan.
- Avaa oletusselain ja kirjoita yksi kahdesta yleisestä reitittimen osoitteesta suoraan navigointipalkkiin ja paina Tulla sisään päästäksesi reitittimen asetuksiin:
192.168.0.1 192.168.1.1
merkintä: Jos kumpikaan näistä osoitteista ei toimi sinulle, olet todennäköisesti aiemmin muokannut reitittimen oletusosoitetta ja luonut mukautetun reitittimen osoitteen. Tässä tapauksessa sinun on etsi reitittimen nykyinen IP-osoite.
- Kun olet päässyt alkuperäiseen kirjautumisnäyttöön, kirjoita aiemmin luomasi kirjautumistiedot. Jos tulet tälle sivulle ensimmäistä kertaa, kokeile useimpien reitittimien valmistamien oletusarvoisten tunnusten tietoja - admin kuten käyttäjä ja 1234 kuten Salasana.

merkintä: Jos nämä tunnistetiedot eivät toimi, etsi verkossa yleisiä tunnistetietoja reitittimen mallin mukaan. Lisäksi, jos olet aiemmin määrittänyt mukautettuja tunnistetietoja, voit nollata reitittimen palataksesi takaisin oletusarvoihin.
- Kun olet vihdoin reitittimen asetuksissa, etsi lisävalikko ja etsi sitten vaihtoehto nimeltä NAT-edelleenlähetys tai Portin uudelleenohjaus.
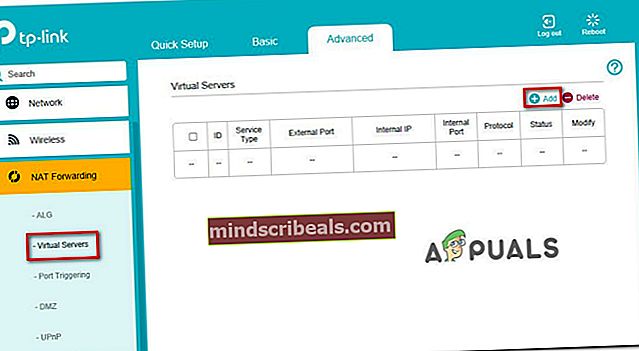
merkintä: Näiden vaihtoehtojen nimet saattavat olla erilaisia reitittimen valmistajan mukaan.
- Kun olet edistyneessä valikossa, aloita etsimään vaihtoehtoa, jonka avulla voit avata portit manuaalisesti. Kun löydät sen, varmista, että avaat seuraavat TCP- ja UDP-kohdeportit:
TCP 8000-8020 UDP 64090-6410
- Kun olet onnistunut avaamaan vaaditut portit, tallenna muutokset reittiasetuksiin ja käynnistä sitten peli uudelleen ja katso, onko ongelma nyt ratkaistu.
Jos ongelma ei vieläkään ole ratkennut ja näet edelleen 1002-virhekoodi, siirry seuraavaan mahdolliseen korjaukseen alla.
Tapa 4: VPN: n käyttö
Jos kohtaat edelleen virhekoodin 10002 edes yllä olevien ohjeiden noudattamisen jälkeen, on mahdollista, että käsittelet Internet-palveluntarjoajan aiheuttamia epäjohdonmukaisuuksia. Yleisimmin tällaiset ongelmat aiheuttavat tosiasiallisesti tason 3 ISP-solmun.
Voit kiertää tämän ongelman käyttämällä VPN-ratkaisua. Eikä sinun tarvitse välttämättä tyytyä maksettuun vaihtoehtoon, on paljon ilmaisia vaihtoehtoja, joiden avulla voit piilottaa todellisen sijaintisi ilman, että sinun tarvitsee sitoutua kuukausittaiseen maksusuunnitelmaan. Jos et ole päättänyt, voit valitse pelaava VPN päivitetystä luettelostamme.
Jos etsit vaiheittaisia ohjeita VPN: n asentamisesta ja määrittämisestä, olemme kuulleet sinut. Asenna Hide.Me VPN: n ilmainen versio noudattamalla alla olevia ohjeita:
- Ota yhteys virkailijaan lataa Hide.Me VPN -sivu. Kun olet sisällä, napsauta ladata -painiketta.
- Napsauta seuraavassa näytössä Rekisteröidy -painike, joka liittyy VPN: n ilmaiseen versioon.
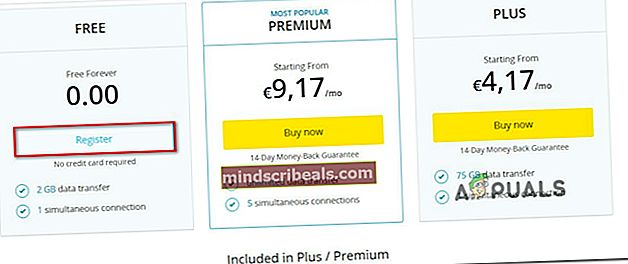
- Lisää seuraavassa kehotteessa sähköpostiosoitteesi ja paina sitten Tulla sisään rekisteröinnin loppuun saattamiseksi. Kun olet päässyt tähän pisteeseen, on erittäin tärkeää käyttää oikeaa sähköpostiosoitetta, koska sinun on vahvistettava lähetetystä sähköpostista rivillä.
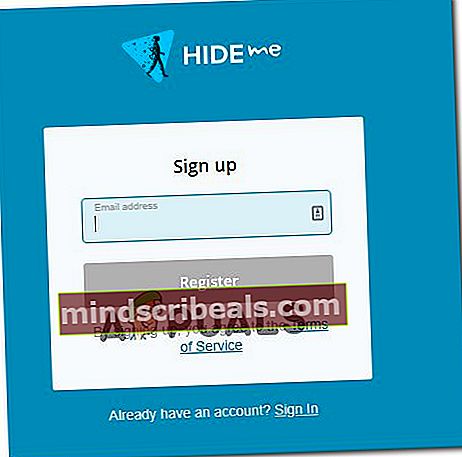
- Avaa seuraavaksi postilaatikkosi ja etsi vahvistusviesti Piilota minut palvelu. Kun löydät sen, avaa se ja vahvista napsauttamalla vahvistuslinkkiä. Kun olet suorittanut vahvistuksen, sinut ohjataan tilin luomisvalikkoon.
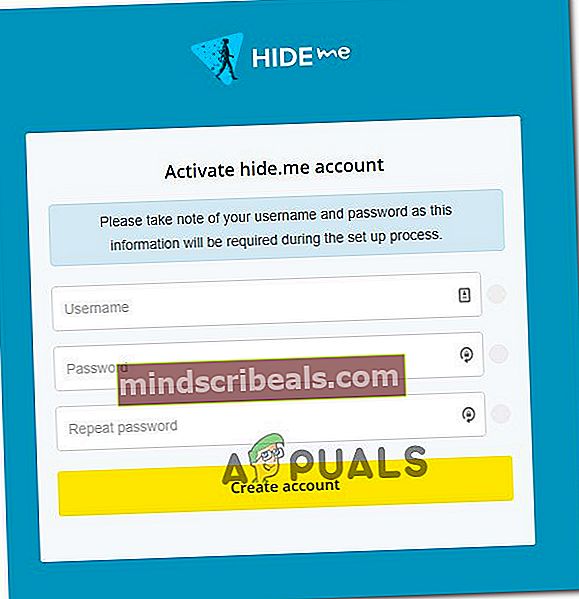
- Kun toiminto on suoritettu, pääse Hinnoittelu> Ilmainenja napsauta sitten Hae nyt aktivoidaksesi ilmaisen suunnitelman.
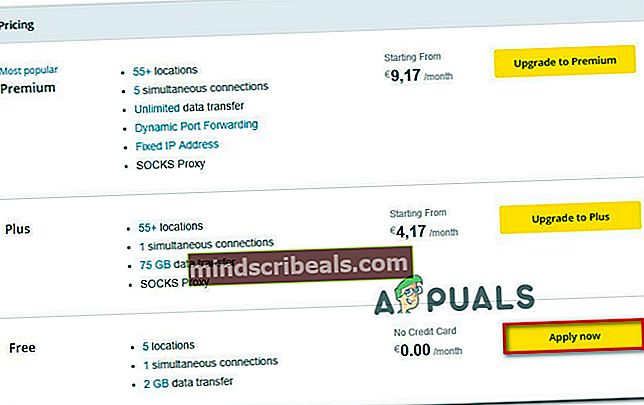
- Kun onnistut ottamaan ilmaisen suunnitelman käyttöön, siirry kohtaan Lataa-osio. Napsauta sitten Lataa nyt painike, joka liittyy käyttämääsi käyttöjärjestelmäversioon.
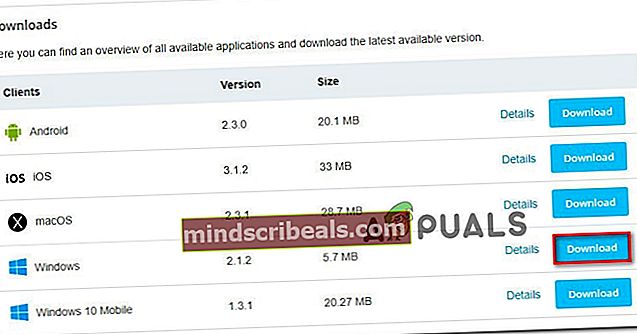
- Kun lataus on valmis, avaa asennusohjelma ja suorita asennus loppuun noudattamalla ohjeita.
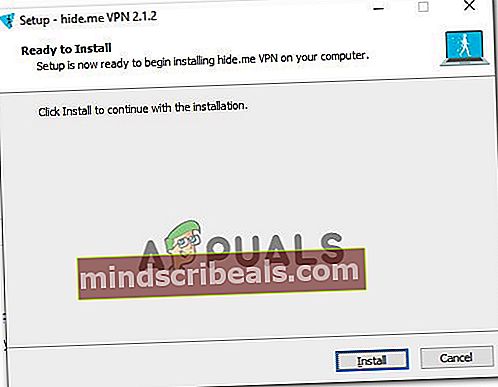
- Kun asennus on valmis, kirjaudu sisään tililläsi aiemmin luomiesi kirjautumistietojen avulla ja napsauta sitten Aloita ilmainen kokeilujakso, valitse sijainti ja käynnistä järjestelmätason VPN.
- Kun VPN on aktiivinen, käynnistä Star Citizen uudelleen ja katso, onko ongelma nyt ratkaistu.
Jos sama ongelma esiintyy edelleen, siirry seuraavaan seuraavaan mahdolliseen korjaukseen.
Tapa 5: Pelin asentaminen uudelleen eri paikkaan
Jos mikään yllä olevista mahdollisista korjauksista ei ole toiminut sinulle, on todennäköistä, että olet tekemisissä jonkinlaisten pelien asennusongelmien kanssa. Useat asianomaiset käyttäjät ovat vahvistaneet, että he onnistuivat korjaamaan ongelman asentamalla pelin uudelleen eri paikkaan ja varmistamalla, että sinulla on runsaasti tilaa (yli 60 Gt).
Jos tämä skenaario on käytettävissä, sinun on jatkettava Star Citizenin uudelleenasennusta yrittäessäsi ratkaista 10002-virhe.
Tässä on pikaopas pelin tavanomaisesta asentamisesta toiseen sijaintiin ongelman korjaamiseksi:
- Lehdistö Windows-näppäin + R avata a Juosta valintaikkuna. Kirjoita seuraavaksi 'Appwiz.cpl' tekstikentän sisällä ja paina Tulla sisään avata Ohjelmat ja tiedostot valikossa.

- Kun olet sisällä Ohjelmat ja ominaisuudet -valikossa, selaa alaspäin asennettujen kohteiden luettelossa ja etsi Tähti-kansalaisuuteen liittyvä merkintä. Kun näet sen, napsauta sitä hiiren kakkospainikkeella ja valitse Poista asennus äskettäin ilmestyneestä pikavalikosta.
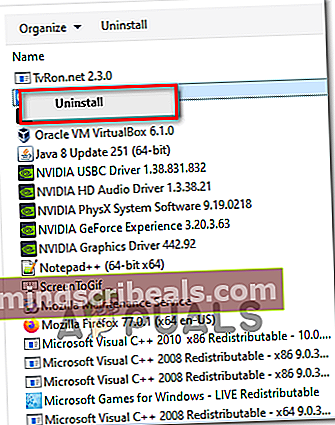
- Suorita asennuksen poisto noudattamalla asennuksen poistonäytön sisäisiä ohjeita.
- Kun asennuksen poisto on valmis, käynnistä tietokone uudelleen ja odota seuraavan käynnistyksen päättymistä.
- Seuraava, käy RSI: n virallisella lataussivulla ja lataa sama pelipaketti, jonka olet aiemmin asentanut.
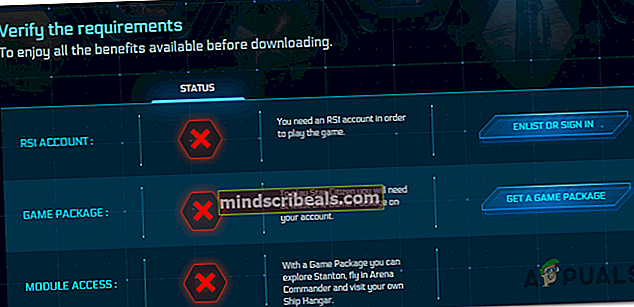
- Seuraa seuraavaksi näyttöön tulevia ohjeita asennuksen loppuun saattamiseksi, käynnistä sitten peli ja katso, onko ongelma nyt ratkaistu.