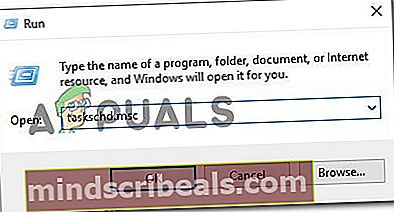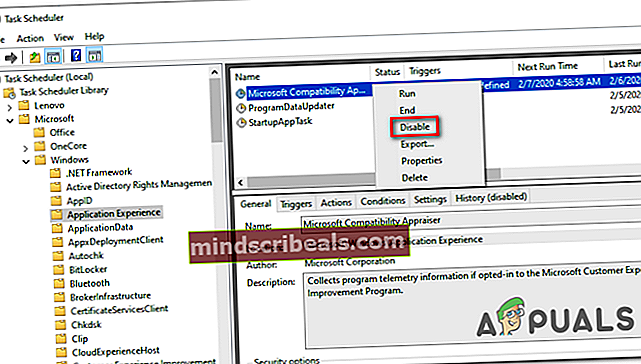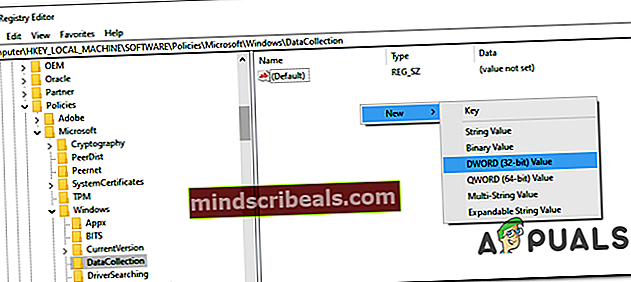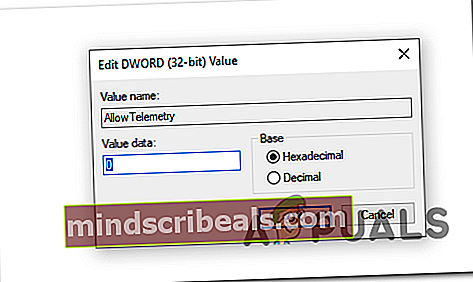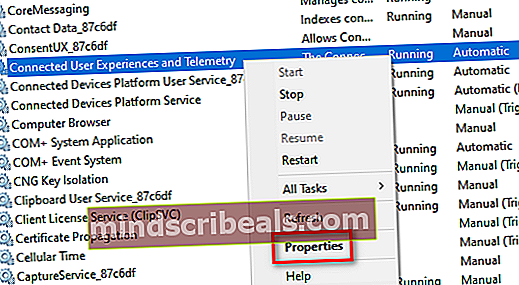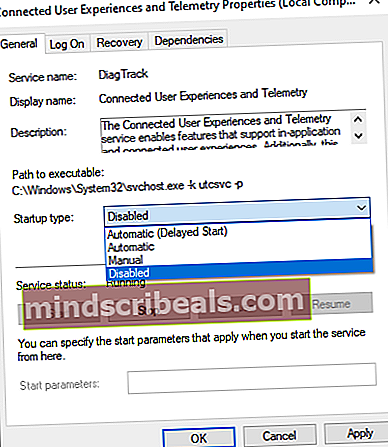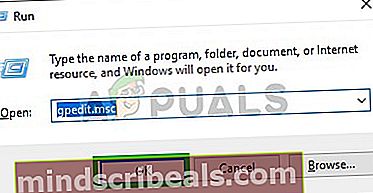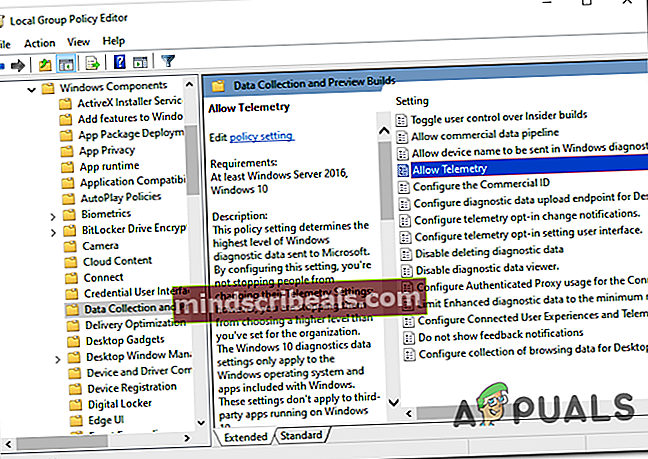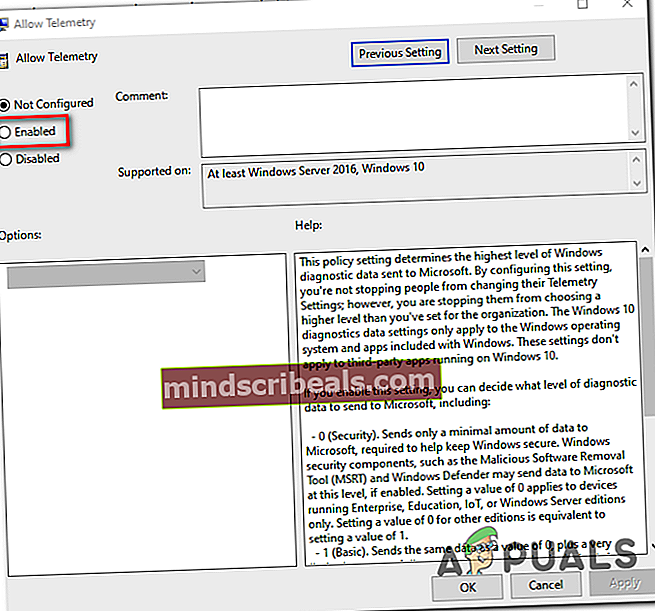Kuinka: Poista telemetria käytöstä Windows 10: ssä
Vaikka Microsoft on työntänyt telemetrian tiedonkeruuta Windows 7: n jälkeen, mikään ei ollut yhtä kattavaa kuin Windows 10: ssä. Oletusarvon mukaan Windows 10: n mukana toimitetaan oletusarvoisesti telemetriaominaisuus, joka kerää kaikenlaista käyttäjän toimintaa ja lähettää sen suoraan Microsoftille. Koska Microsoft ei tarjoa mitään tapaa poistaa sitä kokonaan käytöstä käyttöliittymän valikosta (ellet omista Enterprise-versiota), jotkut käyttäjät ovat etsineet vaihtoehtoja estääksesi Windows-käyttöjärjestelmän asennuksia telemetriatietojen keräämisestä.

Telemetrian tiedonkeruun poistaminen käytöstä Windows 10: ssä
Kun on kyse Windows 10: n estämisestä keräämästä telemetriatietoja, on vain yksi GUI-asetus, johon tavalliset käyttäjät voivat päästä - asettamalla Esiteltävät diagnostiikka- ja käyttötiedot että Perus, rajoitat telemetriatietojen määrää, jotka kerätään sinun perusteella. Voit myös estää telemetrian tiedonkeruun rekisterieditorin kautta, mutta tämä on vain hieman tehokkaampi kuin GUI-vastaava.
Jos haluat kuitenkin rajoittaa tätä ominaisuutta entisestään, sinun on myös harkittava Microsoft Compatibility -telemetriapalvelun poistamista käytöstä korotetun CMD: n kautta ja Microsoft Compatibility Appraiser -palvelun poistamista käytöstä (joko Tehtäväaikataulun tai Powershellin kautta).
Mutta jos sinulla on Windows 10 PRO tai Windows 10 Enterprise, paras tapa tehdä tämä on ryhmäkäytäntöeditorin kautta.
Tapa 1: Tietosuoja-asetusten muuttaminen
Vaikka monet telemetria-asetukset ovat oletusarvoisesti käytössä, Windows 10 -käyttäjille on lohdullista, että he voivat poistaa ne käytöstä. Seuraa näitä vaiheita säätääksesi telemetriavaihtoehtoja Windows 10: n tietosuoja-asetuksissa.
Siirry Windows 10 -asetuksiin ja valitse Tietosuoja. Vasemmalla puolella on useita välilehtiä. Tutki välilehtiä ja löydät monia vaihtoehtoja, joita voit säätää mieltymystesi mukaan.
Kaikkia vaihtoehtoja ei kuitenkaan voida käyttää Windows 10 -asetusten kautta. Jos haluat poistaa telemetrian käytöstä Windows 10: ssä, sinun on käytettävä joitain hakkereita näihin lisäasetuksiin.

Jos etsit erilaista tapaa poistaa telemetriapalvelu käytöstä, siirry seuraavaan seuraavaan mahdolliseen korjaukseen.
Tapa 2: Diagnostiikka- ja käyttötietojen poistaminen käytöstä
Jos epäilet, että rajoitat Microsoftille lähettämiesi tietojen määrää, sinun kannattaa harkita vianmääritys- ja käyttötietojen asettamista Perus alkaen Palaute ja diagnostiikka -valikko (Windowsin asetuksissa).
Vaikka tämä toimenpide ei estä telemetriatietojen keräämistä, se pakottaa Windows 10 -asennuksesi keräämään vain käyttöjärjestelmälle välttämättömiä perustietoja. Kerätyt tiedot sisältävät laitteisto-ominaisuudet, keskimääräiset juoksuparametrit ja kriittiset virheet, jotka saattavat järjestelmän pysähtymään.
Muista, että tällä reitillä jatketaan uusien Windows-päivitysten asentamista, mutta jotkin UWP-sovellukset eivät välttämättä toimi oikein jonkin ajan kuluttua.
Jos päätät siirtyä tälle reitille, tässä on vaiheittaiset ohjeet, joiden avulla voit muokata diagnostiikka- ja käyttötietojen asetuksia Windows 10 -tietokoneeltasi kerättyjen telemetriatietojen määrän rajoittamiseksi:
- Lehdistö Windows-näppäin + R avata a Juosta valintaikkuna. Kirjoita seuraavaksims-settings: tietosuoja-palauteJa paina Tulla sisään avata Palaute ja diagnostiikka välilehti Asetukset-sovelluksessa.
- Kun olet saapunut oikeaan paikkaan, siirry oikeanpuoleiseen osioon ja vieritä alas Diagnostiikkatiedot-osioon.
- Kun olet tunnistanut Diagnostinen data-välilehti, aseta siihen liittyvä vaihtokytkin Perus.
- Tallenna muutos käynnistämällä tietokone uudelleen.

Jos etsit tapaa lopettaa Windows 10: n telemetriatietojen kerääminen kokonaan, siirry seuraavaan alla olevaan menetelmään.
Tapa 3: Poista Microsoft Compatibility -telemetria käytöstä CMD: n kautta
Jos olet halukas saamaan vähän teknistä tietoa, voit myös poistaa telemetrian tiedonkeruun käytöstä Windows 10: ssä poistamalla päätehtävän, jota käytetään tähän tehtävään.
Tämä menetelmä toimii vain Windows 10: ssä, vaikuttaa kaikkiin muihin sovelluksiin, jotka on suunniteltu kutsumaan Microsoft Compatibility Telemetry -palveluita.
Useat käyttäjät, joita asia koskee, ovat vahvistaneet, että tämä toimenpide antoi heille lopulta mahdollisuuden lopettaa telemetrian tiedonkeruu järjestelmästään. Tässä on pikaopas telemetrian tiedonkeruun poistamisesta käytöstä Windows 10: ssä kohotetusta CMD-kehotteesta:
- Lehdistö Windows-näppäin + R avata a Juosta valintaikkuna. Kirjoita seuraavaksi 'Cmd' ja paina Ctrl + Vaihto + Enter avataksesi kohonneen CMD-kehotteen. Kun sinua pyydetään UAC (Käyttäjätilien valvonta), klikkaus Joo myöntää järjestelmänvalvojan oikeudet.

- Kun olet korotetun CMD-kehotteen sisällä, kirjoita seuraavat komennot onnistuneesti ja paina Tulla sisään jokaisen rivin jälkeen poistaa käytöstä Microsoft-yhteensopivuuden telemetria:
sc poista DiagTrack sc poista dmwappushservice echo ""> C: \ ProgramData \ Microsoft \ Diagnosis \ ETLLogs \ AutoLogger \ AutoLogger-Diagtrack-Listener.etl reg lisää "HKLM SOFTWARE \ Policies \ Microsoft \ \ Windows \ DataCollection ”/ v AllowTelemetry / t REG_DWORD / d 0 / f
- Kun jokainen komento on käsitelty onnistuneesti, käynnistä tietokone uudelleen.
Jos etsit eri tapaa poistaa telemetrian tiedonkeruu käytöstä Windows 10: ssä, siirry seuraavaan alla olevaan menetelmään.
Tapa 4: Poista Microsoft Compatibility Appraiser käytöstä
Jos sinulla on epätavallisen korkea suorittimen käyttö, kun Windows 10 -asennuksesi kerää telemetriatietoja, sinun on todennäköisesti poistettava käytöstä CompatTelRunner.exe-tiedostoon liittyvä tehtävä (Microsoft Compatibility Appraiser.
Kun teet tämän, sinulla on kaksi tapaa edetä - voit joko tehdä sen suoraan Tehtäväaikataulu-ikkunoista tai voit tehdä sen kohotetulla Powershell-kehotteella.
Poista Microsoft Compatibility Appraiser käytöstä Task Schedulerilla
Pienin tunkeileva toimenpide, jonka avulla voit tehdä tämän, on käyttää Tehtäväaikataulua poistaaksesi käytöstä Microsoft Compatibility Appraiser \ Microsoft \ Windows \ Application Experience.
Tässä on pikaopas Task Scheduler -ohjelman käytöstä Microsoft Compatibility Appraiser -ajoitetun tehtävän poistamiseksi käytöstä:
- Lehdistö Windows-näppäin + R avaa Suorita-valintaikkuna. Kirjoita seuraavaksi taskchd.msc ”ja paina Tulla sisään avata Tehtäväaikataulu. Kun sinua pyydetään UAC (Käyttäjätilien valvonta), klikkaus Joo myöntää järjestelmänvalvojan käyttöoikeudet.
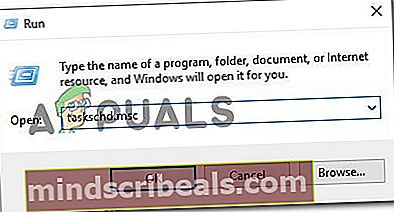
- Kun olet Task Scheduler -ohjelmassa, siirry vasemmanpuoleiseen osioon Microsoft> Windows> Sovelluskokemus.
- Kun olet päässyt oikeaan sijaintiin, siirry oikeanpuoleiseen osioon ja napsauta hiiren kakkospainikkeella nimettyä tehtävää Microsoft Compatibility Appraiser ja valitse Poista käytöstä äskettäin ilmestyneestä pikavalikosta.
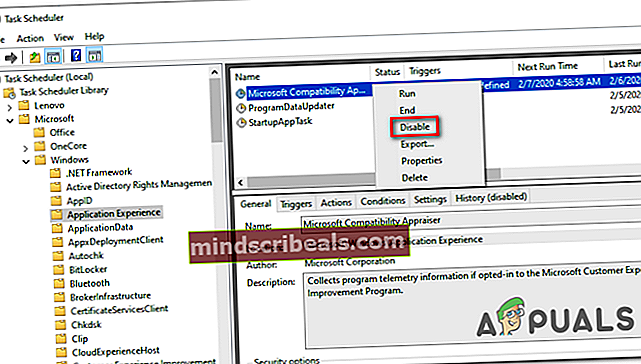
Poista Microsoft Compatibility Appraiser käytöstä Powershellin kautta
Jos et pelkää teknistä hankkimista, voit myös poistaa tämän tehtävän käytöstä Powershell-terminaalista. Mutta ellet avaa sitä korotetuilla oikeuksilla, komento laukaisee virheen.
Tässä on pikaopas Microsoft-yhteensopivuuden arvioijan poistamisesta käytöstä kohotetusta Powershell-kehotteesta:
- Lehdistö Windows-näppäin + R avata a Juosta valintaikkuna. Kirjoita tekstikentän sisälle "Voimankuori" ja paina Ctrl + Vaihto + Enter avataksesi kohotetun Powershell-pääteikkunan.

merkintä: Kun sinua pyydetään UAC (Käyttäjätilien valvonta),klikkaus Joo myöntää järjestelmänvalvojan oikeudet.
- Kun olet korotetussa Powershell-ikkunassa, kirjoita tai liitä seuraavat komennot ja paina Enter-näppäintä poistaaksesi Microsoft Compatibility Appraiser -tehtävän:
Disable-ScheduledTask -TaskName "Microsoft Compatibility Appraiser" -TaskPath "\ Microsoft \ Windows \ Application Experience"
- Kun komento on käsitelty onnistuneesti, käynnistä tietokone uudelleen ja tarkista, onko ongelma ratkaistu.
Jos etsit erilaista tapaa poistaa telemetrian tiedonkeruu käytöstä Windows 10: ssä, siirry seuraavaan alla olevaan menetelmään.
Tapa 5: Telemetriakokoelman poistaminen käytöstä Rekisterieditorilla
Jos et pelkää käydä läpi rekisterin ja poistaa telemetriakokoelman käytöstä tällä tavalla, voit pakottaa tiedonkeruun lopettamaan rekisterieditorin käytön. Toiminto on kuitenkin valmis vasta, kun olet avannut Palvelut-näytön ja poistanut diagnostiikan seurantapalvelun käytöstä.
Tämä menetelmä toimii vain Windows 10: ssä, mutta monet ongelmista kärsivät käyttäjät ovat ilmoittaneet, että tämä toimenpide oli ainoa, joka antoi heille mahdollisuuden lopettaa telemetriakokoelma kokonaan tietokoneellaan.
merkintä: Tämän reitin valitseminen saattaa estää koneesi kykyä hakea ja asentaa käyttöjärjestelmän päivityksiä.
Jos päätät mennä tällä reitillä, tässä on pikaopas telemetriakokoelman poistamisesta käytöstä Rekisterieditorin ja Palvelujen avulla:
- Lehdistö Windows-näppäin + R avata a Juosta valintaikkuna. Kirjoita seuraavaksi "Regedit"tekstikentän sisällä ja painaTulla sisään. Kun sinua pyydetään UAC (Käyttäjätilien valvonta) napsauta Joo myöntää järjestelmänvalvojan oikeudet.

- Kun olet rekisterieditorissa, siirry vasempaan osioon seuraavaan sijaintiin:
HKEY_LOCAL_MACHINE \ SOFTWARE \ Policies \ Microsoft \ Windows \ DataCollection
merkintä: Voit joko selata tähän sijaintiin manuaalisesti tai liittää sen suoraan navigaatioruutuun ja painaa Tulla sisään päästä sinne heti.
- Kun DataCollection-avain on valittu, siirry oikealle paneelille, napsauta hiiren kakkospainikkeella tyhjää tilaa ja valitse Uusi> Dword-arvo (32-bittinen).Seuraavaksi nimeä äskettäin luotu Dword arvo Salli telemetriaja paina Tulla sisään tallentaa muutokset.
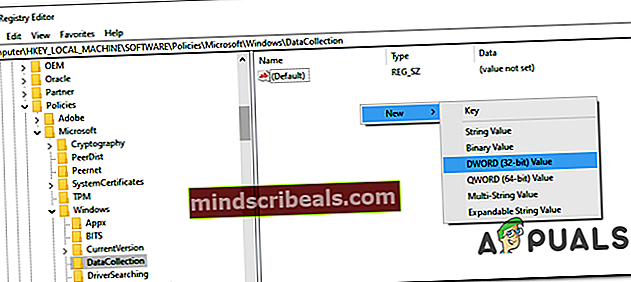
- Kun uusi Dword-arvo on luotu, kaksoisnapsauta painiketta Salli telemetria ja aseta Pohja että Heksadesimaali ja Arvotiedot että 0.
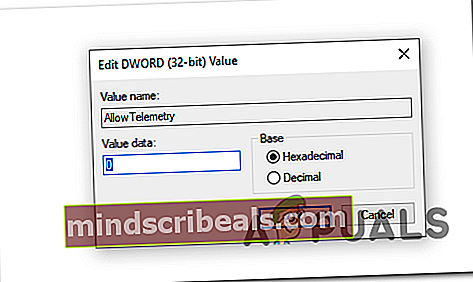
merkintä: Tämä muutos asettaa telemetria-asetukset vain suojaukseen, mikä tarkoittaa, että mikään muu tietotyyppi ei lähetetä Microsoftille.
- Tallenna muutos napsauttamalla Ok, sulje sitten Rekisterieditori-apuohjelma.
- Lehdistö Windows-näppäin + R avata toisen Juosta valintaikkuna. Kirjoita tekstikentän sisälle ”Services.msc” ja paina Tulla sisään avata Palvelut apuohjelma.

merkintä: Kun sinua pyydetään UAC (Käyttäjätilien valvonta), klikkaus Joo myöntää järjestelmänvalvojan oikeudet.
- Kun olet sisällä Palvelut selaa paikallisten luetteloa alaspäin Palvelut ja etsi merkintä, joka liittyy Yhdistetyt käyttäjäkokemukset ja telemetria. Kun olet löytänyt sen, napsauta merkintää hiiren kakkospainikkeella ja valitse Ominaisuudet pikavalikosta.
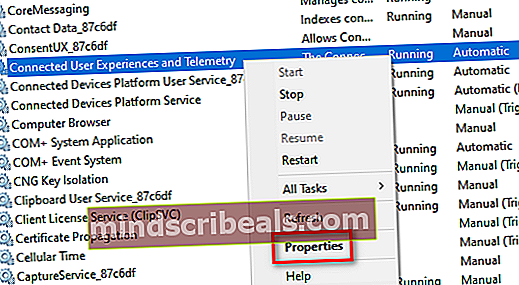
- Kun olet sisällä Ominaisuudet -näyttö Yhdistetyt käyttäjäkokemukset ja telemetriaValitse Kenraali välilehti yläosassa olevasta vaakavalikosta ja muuta Käynnistystyyppi että Liikuntarajoitteinenja napsauta Käytä tallentaaksesi kokoonpanon.
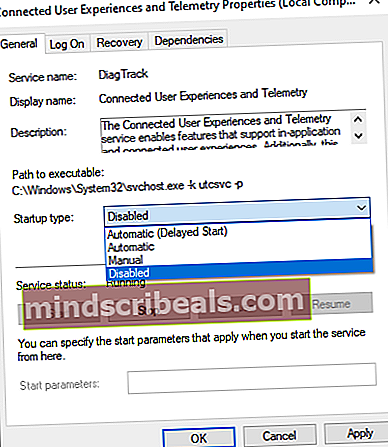
- Toista sitten vaiheet 7 ja 8 Diagnostiikan seurantapalveluja käynnistä tietokone uudelleen pakottaaksesi tekemäsi muutokset.
Jos etsit eri tapaa poistaa telemetriakokoelma käytöstä Windows 10: ssä, siirry seuraavaan alla olevaan menetelmään.
Tapa 6: Telemetrian tiedonkeruun poistaminen käytöstä ryhmäkäytäntöeditorin kautta
Jos haluat poistaa telemetriatietojen keräämisen käytöstä Windows 10 Pro- tai Windows 10 Enterprise -käyttöjärjestelmässä, voit tehdä sen sopivalla tavalla lopettamalla sovellukseen liittyvän käytännön paikallisen ryhmäkäytäntöeditorin avulla. Tiedonkeruu ja esikatselurakenteet.
Muista kuitenkin, että jos käytät Windows 10 Home -käyttöjärjestelmää, paikallinen ryhmäkäytäntöeditori ei ole oletusarvoisesti käytettävissä. Tässä tapauksessa sinun on ensin otettava käyttöön paikallinen ryhmäkäytäntöeditori Windows 10 Home -käyttöjärjestelmässä.
Jos sinulla on pääsy GPEDIT-apuohjelmaasi ja haluat poistaa tiedonkeruun käytöstä tällä työkalulla, sinun on tehtävä näin:
- Lehdistö Windows-näppäin + R avata a Juosta valintaikkuna. Kirjoita seuraavaksi ”Gpedit.msc” ja paina Tulla sisään avataksesi paikallisen ryhmäkäytäntöeditorin. Kun näet Käyttäjätilien valvonta (UAC) napsauta Joo myöntää järjestelmänvalvojan oikeudet.
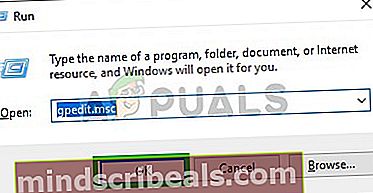
- Kun olet sisällä Paikallinen ryhmäkäytäntöeditori, käytä vasemmanpuoleista osaa siirtyäksesi seuraavaan sijaintiin:
Tietokoneen kokoonpano -> Hallintamallit -> Windows-komponentit -> Tiedonkeruu ja esikatselurakenteet
- Kun olet sisällä Tiedonkeruu ja esikatselurakenteet -näppäintä, siirry oikealle puolelle ja kaksoisnapsauta Salli telemetria.
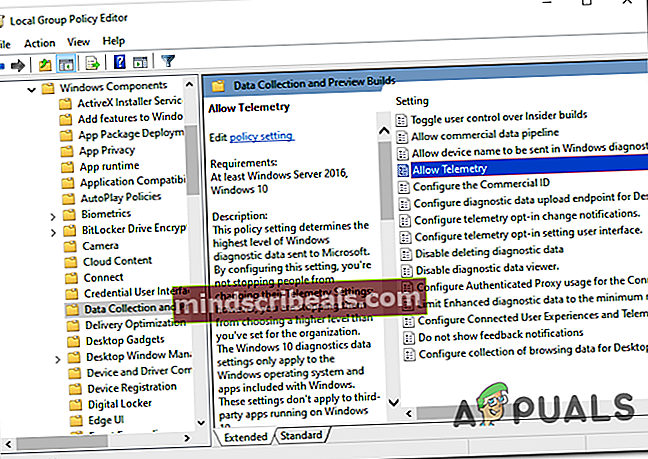
- Kun olet oikeassa paikassa, kaksoisnapsauta Salli telemetria ja aseta sen tilaksi Liikuntarajoitteinen ennen napsauttamista Käytä tallentaa muutokset.
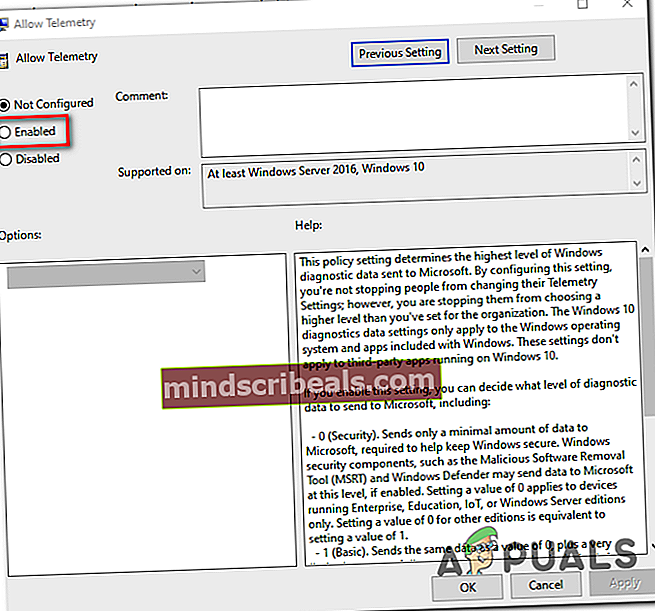
- Sulje paikallinen ryhmäkäytäntöeditori ja käynnistä tietokone uudelleen pakottaaksesi muutokset.