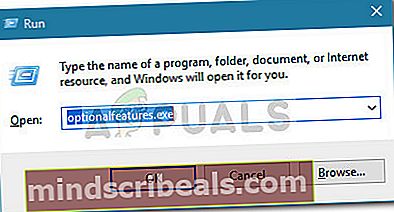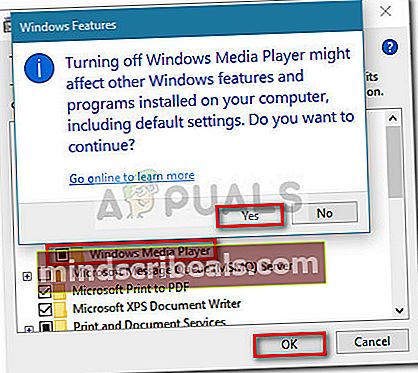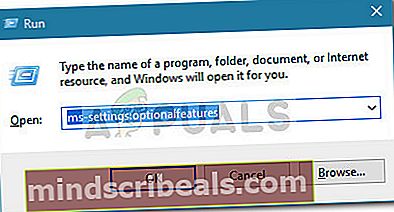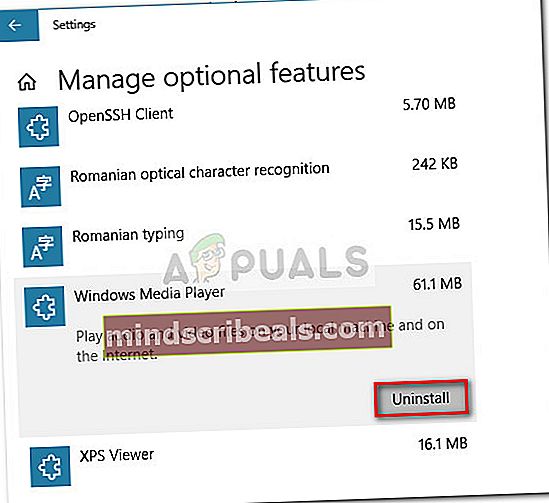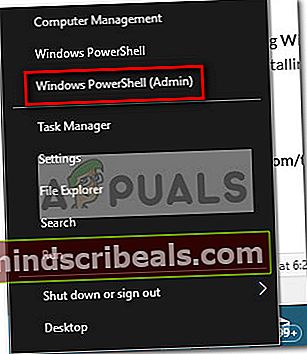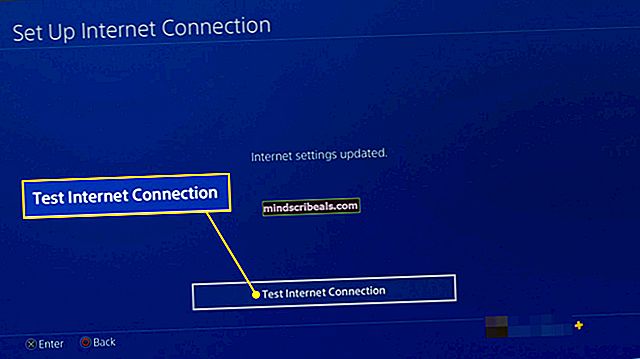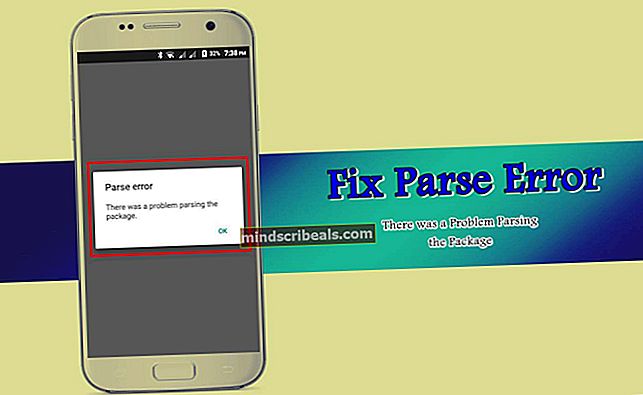Korjaus: Windows 10 -päivitysvirhe 0x800f081e
Monet Windows 10 -käyttäjät odottivat Windows Spring Creators -päivitystä. Mutta kun se lopulta tuli saataville kautta WU (Windows Update)Jotkut käyttäjät eivät pystyneet suorittamaan päivityksen asennusta loppuun.

Useimmat käyttäjät, jotka eivät pysty käyttämään Spring Creators -päivitys (versio 1803) raportin vastaanottamisesta 0x800f081e-virhe. Virhe0x800F081E on Windowsin tilakoodiCBS_E_NOT_APPLICABLE,mikä tarkoittaa olennaisesti sitä, että päivitysvaatimus puuttuu tai jo asennetut tiedostot ovat jo korkeamman version kuin odottavat tiedostot.
merkintä: 0x800F081Evirheen ilmoitetaan esiintyvän useimmiten Windows 10 N: ssä.
Kun päivitys epäonnistuu, ohjattu asennustoiminto ei tarjoa sinulle lisätietoja siitä, miksi päivitystä ei voitu asentaa. "0x800F081E - 0x20003 Asennus epäonnistui Second_Boot-vaiheessa ja käynnistyksen aikana tapahtui virhe. " ei todellakaan osoita sinua ongelman lähteeseen. Mutta jos tarkistat päivityksen lokitiedoston, sinun pitäisi löytää samanlainen virheilmoitus (joskus se on lueteltu useita kertoja):
Toiminto epäonnistui: Lisää [1] paketti C: \ $ WINDOWS. ~ BT \ FODs \ DU \ f5d394a9-b4f4-457c-b5f8-438a6b8e72a0 \ Microsoft-Windows-MediaPlayer-Package ~ 31bf3856ad364e35 ~ amd64 ~~ .cab. Virhe: 0x800F081E [gle = 0x000000b7]
merkintä: Lokitiedosto löytyy osoitteestaC: $ WINDOWS. ~ BT \ Lähteet \ Panther \. Voit tarkastella päivityslokia siirtymällä tähän sijaintiin ja avaamalla tiedoston nimeltä setuperr.logtekstin katseluohjelmalla / editorilla Muistio.
Näistä linjoista käy ilmi, että päivityksen ei katsota olevan sovellettavissa Windows Media Player -paketin takia. Tutkittuaan ongelman näyttää siltä, että useimmat käyttäjät kohtaavat0x800F081E virhe sovellustaSpring Creators -päivitys (versio 1803)ovat linkittäneet sen Windows Media Player -pakettiin.
Jos kamppailet tällä hetkellä samojen ongelmien kanssa, olemme onnistuneet tunnistamaan muutaman menetelmän, joiden avulla voit päästä ohi0x800F081Evirhe ja asennaSpring Creators -päivitys (versio 1803). Vaikka kaikki menetelmät auttavat sinua lopulta saavuttamaan saman päätavoitteen, on suositeltavaa noudattaa kolmea mahdollista korjausta järjestyksessä. Jos Menetelmä 1 ei onnistu ratkaisemaan ongelmaa, jatka Menetelmä 2 ja sitten Menetelmä 3 jos toinen taktiikka epäonnistuu. Aloitetaanpa.
Tapa 1: Poista Windows Media -ominaisuudet käytöstä
Muista, että käyttämästäsi Windows 10 -muunnelmasta riippuen Media ominaisuuspaketti saattaa olla valmiiksi asennettuna järjestelmään. Ja vaikka Windows Media Player -pakettia ei olisikaan asennettu valmiiksi, on monia syitä, miksi haluat asentaa sen järjestelmään.
merkintä: Muista, että jos käytät Windows 10 N: tä, Windows Media Pack tulee esiasennettua.
Jos olet aiemmin huomannut, ettäSpring Creators -päivitys (versio 1803)epäonnistuu Windows Media Player -paketin takia, alla olevien ohjeiden avulla voit ratkaista ongelman. Noudata seuraavia ohjeita poistaaksesi Windows Media Player -ominaisuudet Windowsin ominaisuuksista ja asentamallaSpring Creators -päivitys (versio 1803):
merkintä: Muista, että verrattuna menetelmään 2 alla olevat vaiheet poistavat vain Windows Media Playerin käytöstä (eivät poista sitä järjestelmästäsi). Jotkut käyttäjät ovat ilmoittaneet, että tämä riittää sallimaanSpring Creators -päivitys (versio 1803)Jotkut käyttäjät ovat onnistuneet ratkaisemaan ongelman vasta poistettuaan Windows Media Playerin kokonaan (Menetelmä 2).
- Lehdistö Windows-näppäin + R avaa Suorita-komento. Kirjoita sittenoptionalfeatures.exe”Ja osui Tulla sisään avataksesi ohjatun Windowsin ominaisuuksien.
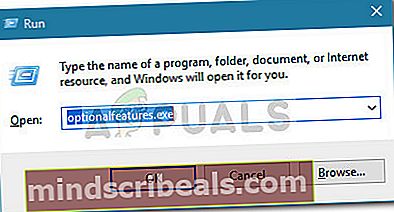
- Odota, kunnes Windowsin ominaisuudet -luettelo on täynnä, ja laajenna sitten Mediaominaisuudet kansio.
- Poista valinta Mediaominaisuudet-kansiosta Windows Media Player ja osui Joo ja sittenOk tallentaa muutokset.
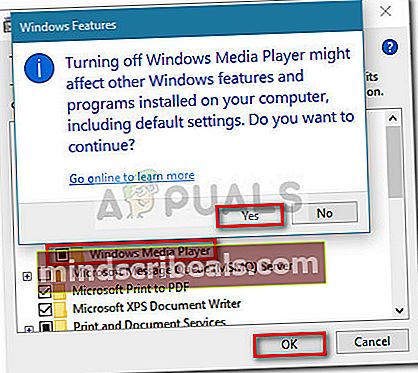
- Kun Windowsin ominaisuudet -valintaikkuna on suljettu, käynnistä tietokone uudelleen vahvistaaksesi muutokset ja yritä soveltaaSpring Creators -päivitys (versio 1803)seuraavassa käynnistyksessä.
merkintä: Jos asennus onnistuu, palaa kohtaan Windowsin ominaisuudet ja ota Windows Media Player uudelleen käyttöön, koska saatat tarvita sitä tulevaisuudessa. Jos käytät Windows 10 N Editionia (tai KN Editionia), voit ladata ja asentaa Windows Media Playerin uusimman version suoraan tästä linkistä (tässä).
Siinä tapauksessa, ettäSpring Creators -päivitys (versio 1803)epäonnistuu edelleen, jätä Windows Media Player pois päältä ja jatka Menetelmä 2 poistaa kaikki siihen liittyvät komponentit tietokoneeltasi.
Tapa 2: Poista Windows Media Player Asetukset-valikosta
Jos Windows Media Playerin poistaminen käytöstä (menetelmä 1) ei antanut sinun asentaaSpring Creators -päivitys (versio 1803),Katsotaanpa, voiko Windows Media Playerin asennuksen poistaminen käyttää päivitystä.
Tässä on pikaopas Windows Media Playerin poistamiseen asetukset valikko:
- Lehdistö Windows-näppäin + R avaa Suorita-ruutu. Kirjoita sittenms-settings: valinnaiset ominaisuudet”Ja osui Tulla sisään avata Hallinnoi valinnaisia ominaisuuksia Windows 10 -välilehti Asetukset-valikko.
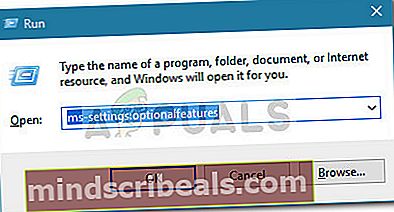
- Alla Hallinnoi valinnaisia ominaisuuksia, selaa luetteloa alaspäin ja napsauta Windows Media Player ja osui Poista asennus -painiketta.
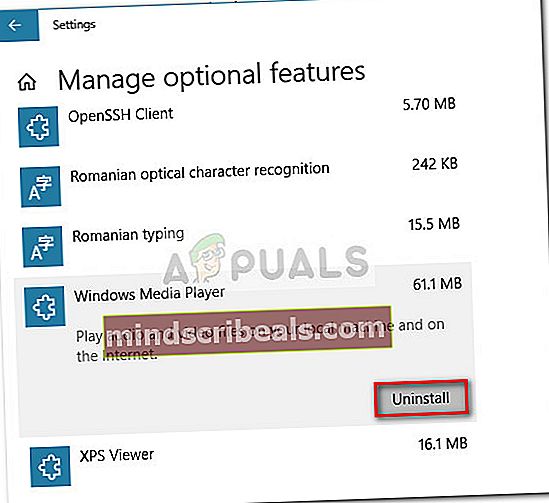
- Odota, kunnes Windows Media Player poistetaan, ja käynnistä tietokone uudelleen.
- Yritä soveltaa seuraavassa käynnistyksessäSpring Creators -päivitys (versio 1803). Jos se epäonnistuu edelleen samalla virheellä, siirry alas viimeiseen tapaan.
Jos onnistut asentamaan puuttuvan päivityksen, voit asentaa sen uudelleen Windows Media Player palaamalla Hallitse valinnaisia ominaisuuksia -näyttö ja napsauttamalla Lisää ominaisuus -painiketta. Selaa sitten vain Windows Media Player ja osui Asentaa -painiketta.

Tapa 3: Windows Media Playerin deaktivointi PowerShellin kautta
Jos et vieläkään pysty asentamaanSpring Creators -päivitys (versio 1803),yksi viimeinen mahdollinen korjaus olisi kääntyminen Windows Media Player pois päältä kohotetun PowerShell-ikkunan kautta.
Tässä on pikaopas deaktivoimiseksi Windows Media Player korotetusta Powershell-ikkunasta ja asentamalla sittenSpring Creators -päivitys (versio 1803):
- Lehdistö Windows-näppäin + Xja napsauta Windows PowerShell (järjestelmänvalvoja)avata kohonnut Windows PowerShell ikkuna.
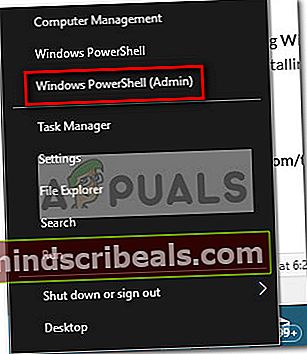
- Liitä Windows Media Player käytöstä korotetussa Powershell-kehotteessa seuraava komento:
Disable-WindowsOptionalFeature –FeatureName “WindowsMediaPlayer” -Online
- Jos komento onnistuu, sulje korotettu Powershell-kehote ja käynnistä tietokone uudelleen. Katso seuraavassa käynnistyksessä, voitko käyttääSpring Creators -päivitys (versio 1803).

Jos asennus onnistuu, voit avata toisen korotetun Powershell-ikkuna ja ota uudelleen käyttöön Windows Media Player lisäämällä seuraava komento:
Ota käyttöön-WindowsOptionalFeature –FeatureName "WindowsMediaPlayer" -Kaikki -Online