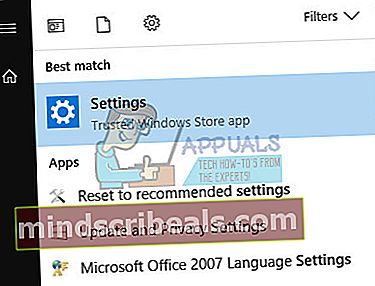Korjaus: Windows Update -virhekoodi 0x800706b5
Windows Updaten käsittely ei ole koskaan ollut näin helppoa, ja käyttäjät ovat usein lykänneet tätä prosessia viimeiseen hetkeen, koska se ei ole koskaan näyttänyt kovin houkuttelevalta. Ollakseni rehellinen, Microsoft ei ole koskaan tehnyt päivitysprosessista niin sujuvaa kuin kaikki haluaisivat, ja heidän on tehtävä paljon parannuksia saadakseen enemmän käyttäjiä päivittämään.
Windows 10: n julkaisun jälkeen Microsoft käytti "raakaa voimaa" päivitysten suhteen, koska he ovat lähes voimakkaasti asentaneet uuden käyttöjärjestelmän käyttäjien tietokoneisiin. Odotimme Windows Updaten helpottuvan Windows 10: n kanssa, mutta käsiteltävissä on vielä paljon virheitä.
Virhekoodi: 0x800706b5
On paljon Windows Update -virhekoodeja, jotka näkyvät liian usein, mutta tämä näyttää aiheuttaneen suurinta suuttumusta yleisön keskuudessa. Tätä virhesanomaa seuraa seuraava teksti: "Windows ei voinut etsiä uusia päivityksiä".

Todellista syytä ongelmaan ei tunneta, mutta on olemassa useita ratkaisuja, jotka ovat toimineet eri ihmisille, joten voit myös tarkistaa heidät. Varmista kuitenkin, että noudatat ohjeita huolellisesti ennen kuin teet mitään, koska joidenkin asetusten muuttaminen on helppoa ja se voi pahentua itsellesi.
Ennen kuin suoritat alla olevat vaiheet, kokeile yksinkertaisempaa korjausta, joka on mennä Sammutusvalikkoon ja valita Päivitä ja käynnistä uudelleen. Jos tämä ei auta, kokeile alla olevia ratkaisuja.
Ratkaisu 1: Suorita Windows Update -vianmääritys
Windows 10: ssä on esiasennettu useita vianmääritystoimintoja, jotka tunnistavat ongelman automaattisesti ja korjaavat sen sinulle hetkessä. Nämä vianetsintäominaisuudet ovat auttaneet monia ihmisiä, joilla ei ole niin kokenutta itse käsitellä näitä asioita, ja prosessi vie melkein lainkaan aikaa.
- Avaa Asetukset-sovellus napsauttamalla Käynnistä-painiketta ja sitten yläpuolella olevaa rataskuvaketta. Voit myös etsiä sitä.
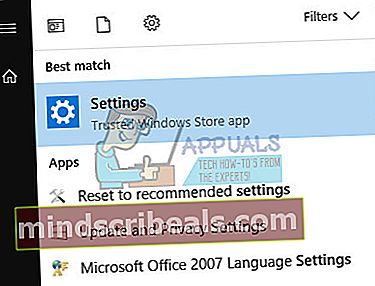
- Avaa Päivitys ja suojaus -osio ja siirry Vianmääritys-valikkoon.
- Napsauta ensinnäkin Windows Update -vaihtoehtoa ja seuraa näytön ohjeita nähdäksesi, onko Windows Update -palveluissa ja -prosesseissa jotain vikaa.
- Kun vianmääritys on valmis, siirry uudelleen Vianmääritys-osioon ja avaa Internet-yhteyksien vianmääritys.

- Tarkista, onko ongelma ratkaistu.
Ratkaisu 2: Nollaa Windows Update -komponentit
Tämä menetelmä pystyy yleensä korjaamaan suurimman osan päivitysongelmista, koska sen luonne on, että palautat jokaisen Windows Update -osan komponentin oletusasetukseen. Tämä virhesanoma ei sisällä runsaasti ohjeita sen korjaamiseksi, mutta tämä ratkaisu on ehdottomasti jotain, joka sinun on kokeiltava mahdollisimman pian.
Tämä ratkaisu sisältää vaiheet, jotka kertovat sinulle, kuinka rekisteriä muokataan. Kokematon käyttäjien tulee aina olla erityisen varovainen käsitellessään rekisteriä, koska se sisältää matalan tason komentoja, joita tietokoneesi käyttää sujuvasti. Onneksi voit varmuuskopioida rekisterisi nykyisen tilan melko helposti kohtaamiesi ongelmien korjaamiseksi.
Katso alla olevasta artikkelista rekisterin varmuuskopiointi ja palautus Windowsissa:
Rekisterin varmuuskopiointi ja palauttaminen Windows 7, 8 ja 10 -käyttöjärjestelmissä
- Ensinnäkin, sinun täytyy tappaa taustan älykäs siirto, Windows Update, salauspalvelut. Nämä ovat Windows-päivitysprosessiin liittyviä ydinpalveluja, ja ne toimivat yleensä muiden ominaisuuksien, kuten Windowsin tietoturvapäivitysten, jne kanssa. On järkevää poistaa nämä palvelut käytöstä ennen kuin aloitat ongelman vianmäärityksen.
- Avaa komentokehote järjestelmänvalvojan oikeuksilla ja kopioi ja liitä alla olevat komennot. Varmista, että napsautat Enter jälkeenpäin.
nettopysäytyskärjet nettopysäytys wuauserv net stop appidsvc nettopysäytyskryptsvc

- Tämän jälkeen sinun on poistettava tietyt tiedostot, jotka on poistettava, jotta päivityskomponentit voidaan nollata. Tämä tehdään myös komentokehoteikkunan kautta.
Poista% ALLUSERSPROFILE% \ Application Data \ Microsoft \ Network \ Downloader \ qmgr * .dat
- Seuraava vaihe tehdään myös järjestelmänvalvojan komentokehoteikkunan kautta, ja sitä pidetään aggressiivisena vaiheena, joka tehdään Windows Update -komponenttien nollaamiseksi. Siksi voit ohittaa tämän vaiheen, jos tämä ei ole viimeinen tilaisuutesi korjata ongelma. Näiden vaiheiden toteuttaminen on kuitenkin auttanut monia ihmisiä yksin, joten suosittelemme kokeilemaan tätä.
- Nimeä SoftwareDistribution- ja catroot2-kansiot uudelleen. Voit tehdä tämän kirjoittamalla seuraavat komennot komentokehotteeseen. Varmista, että painat Enter, kun olet kirjoittanut jokaisen komennon.
Ren% systemroot% \ SoftwareDistribution SoftwareDistribution.bak Ren% systemroot% \ system32 \ catroot2 catroot2.bak

- Kopioi ja liitä seuraavat komennot palauttaaksesi alussa tappamamme palvelut oletusarvoisiin turvakuvaajiinsa. Varmista, että napsautat Enter-painiketta, jotta jokainen alla näkyvä komento suoritetaan:
exe sdset-bitit D: (A ;; CCLCSWRPWPDTLOCRRC ;;; SY) (A ;; CCDCLCSWRPWPDTLOCRSDRCWDWO ;;; BA) (A ;; CCLCSWLOCRRC ;;; AU) (A ;; CCLCSWRPRWWDD; exe sdset wuauserv D: (A ;; CCLCSWRPWPDTLOCRRC ;;; SY) (A ;; CCDCLCSWRPWPDTLOCRSDRCWDWO ;;; BA) (A ;; CCLCSWLOCRRC ;;; AU) (A ;; CCLCSWRPWPD
- Seuraava vaihe koostuu myös komentokehotteesta, joten älä poistu siitä prosessin aikana.
cd / d% windir% \ system32
- Sinun on myös rekisteröitävä BITS-tiedostot uudelleen, jotta Windows Update -komponentit voidaan nollata kokonaan. Sinun on suoritettava yksi komento kullekin alla olevalle tiedostolle. Älä unohda napsauttaa Enter-näppäintä, kun olet kirjoittanut jokaisen näistä:
regsvr32.exe atl.dll
regsvr32.exe urlmon.dll
regsvr32.exe mshtml.dll
regsvr32.exe shdocvw.dll
regsvr32.exe browseui.dll
regsvr32.exe jscript.dll
regsvr32.exe vbscript.dll
regsvr32.exe scrrun.dll
regsvr32.exe msxml.dll
regsvr32.exe msxml3.dll
regsvr32.exe msxml6.dll
regsvr32.exe actxprxy.dll
regsvr32.exe softpub.dll
regsvr32.exe wintrust.dll
regsvr32.exe dssenh.dll
regsvr32.exe rsaenh.dll
regsvr32.exe gpkcsp.dll
regsvr32.exe sccbase.dll
regsvr32.exe slbcsp.dll
regsvr32.exe cryptdlg.dll
regsvr32.exe oleaut32.dll
regsvr32.exe ole32.dll
regsvr32.exe shell32.dll
regsvr32.exe initpki.dll
regsvr32.exe wuapi.dll
regsvr32.exe wuaueng.dll
regsvr32.exe wuaueng1.dll
regsvr32.exe wucltui.dll
regsvr32.exe wups.dll
regsvr32.exe wups2.dll
regsvr32.exe wuweb.dll
regsvr32.exe qmgr.dll
regsvr32.exe qmgrprxy.dll
regsvr32.exe wucltux.dll
regsvr32.exe muweb.dll
regsvr32.exe wuwebv.dll
- Poistetaan seuraavaksi tarpeettomat rekisterimerkinnät, jotka ovat saattaneet jäädä jälkeen. Siirry seuraavaan sijaintiin rekisterieditorissa.
HKEY_LOCAL_MACHINE \ KOMPONENTIT
- Napsauta rekisterin Komponentit-avainta ja tarkista näytön oikeassa reunassa seuraavat avaimet. Poista ne, jos löydät niitä.
OdottaaXmlIdentifier NextQueueEntryIndex AdvancedInstallersNeedResolving

- Nollaa Winsock. Voit tehdä tämän kirjoittamalla komentokehotteeseen seuraavan komennon ja painamalla sitten Enter:
netsh winsock reset
Jos käytät Windows XP: tä, sinun on määritettävä välityspalvelimen asetukset. Voit tehdä tämän kirjoittamalla komentokehotteeseen seuraavan komennon ja painamalla sitten Enter:
proxycfg.exe -d
Jos sinulla on muita Windows-versioita, kirjoita komentokehotteeseen seuraava komento ja paina sitten Enter:
netsh winhttp nollaa välityspalvelin

- Kun olet suorittanut kaikki edellä mainitut vaiheet, muista käynnistää uudelleen alussa tappamasi palvelut kopioimalla ja liittämällä alla oleva komento komentokehoteikkunaan.
nettokäynnistysbitit nettokäynnistys wuauserv nettokäynnistys appidsvc nettokäynnistyssalaatti
- Käynnistä tietokone uudelleen, kun olet noudattanut kaikkia lueteltuja vaiheita.
Ratkaisu 3: Asenna päivitys manuaalisesti
Päästäksesi eroon tästä virhekoodista, voit myös asentaa päivityksen manuaalisesti ja välttää sitä. Näiden virhekoodien kohdalla ne johtuvat joskus viallisesta päivityksestä, ja ne voidaan välttää asentamalla päivitys manuaalisesti seuraamalla alla olevia ohjeita.
- Käy tällä sivustolla saadaksesi selville, mikä on viimeisin päivitys. Sen pitäisi sijaita luettelon yläreunassa sivuston vasemmalla puolella ja nykyinen Windows 10 -versio yläosassa.

- Kopioi myös KB (Knowledge Base) -numero ja ”KB” -kirjaimet (esim. KB4040724).
- Avaa Microsoft Update Catalog ja etsi juuri kopioimasi numero.
- Napsauta vasemmalla olevaa Lataa-painiketta, valitse käyttöjärjestelmän versio (32- tai 64-bittinen) ja lataa tiedosto.

- Suorita juuri lataamasi tiedosto ja seuraa näytön ohjeita päivityksen suorittamiseksi loppuun.
- Kun päivitys on valmis, käynnistä tietokone uudelleen ja odota, näkyykö sama ongelma seuraavan Microsoftin julkaiseman päivityksen yhteydessä.
Aiheeseen liittyvät artikkelit):
//appuals.com/windows-update-error-0x80070057-fix/