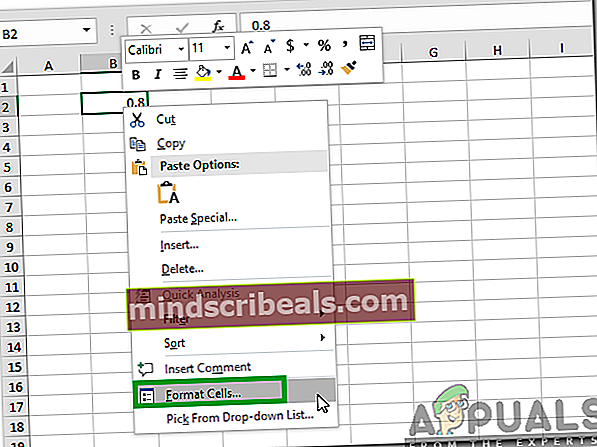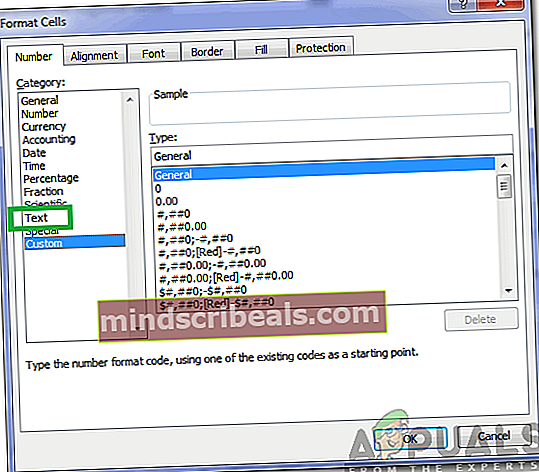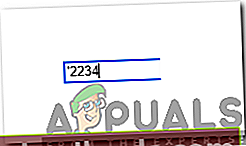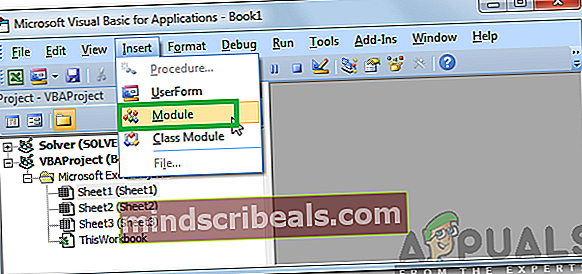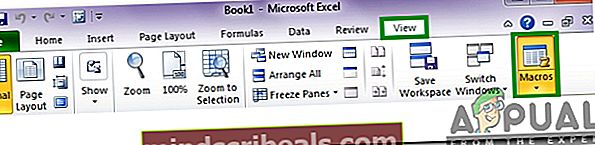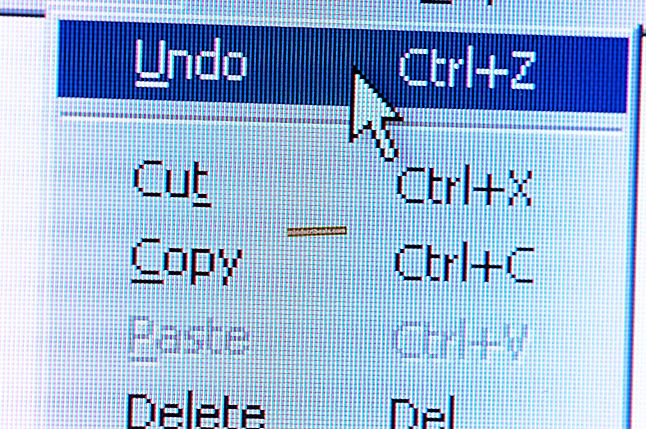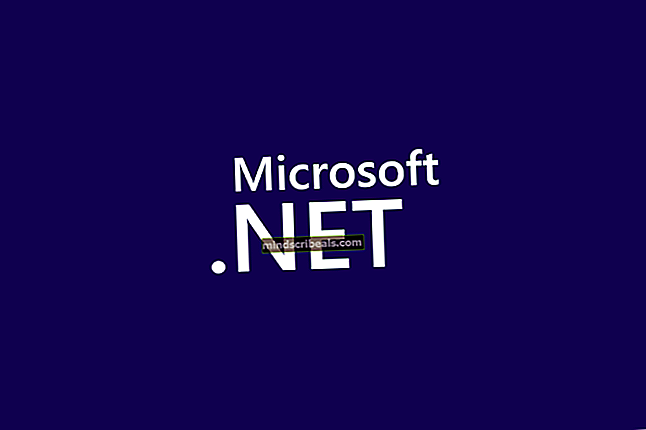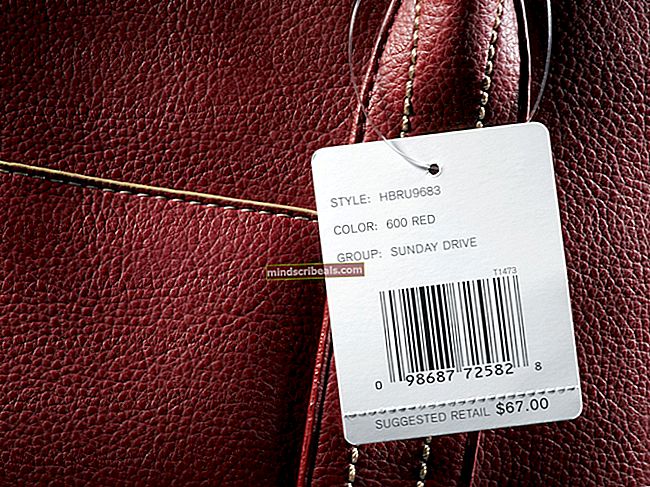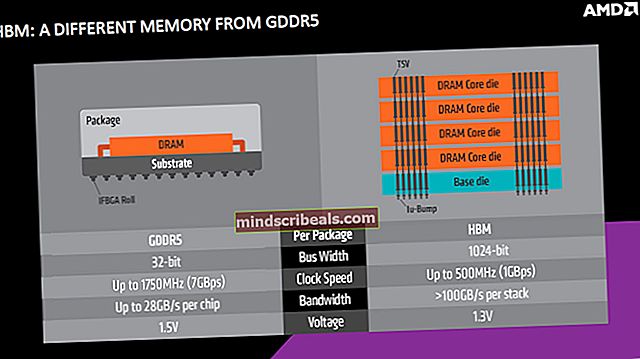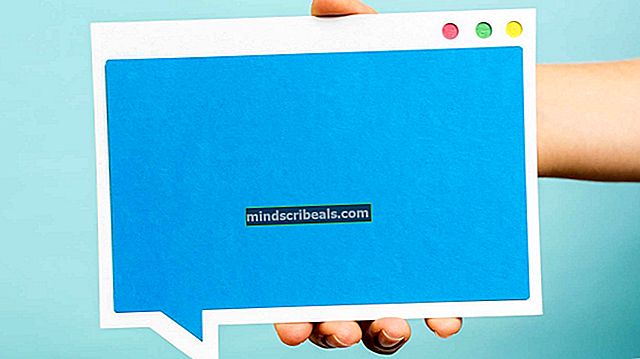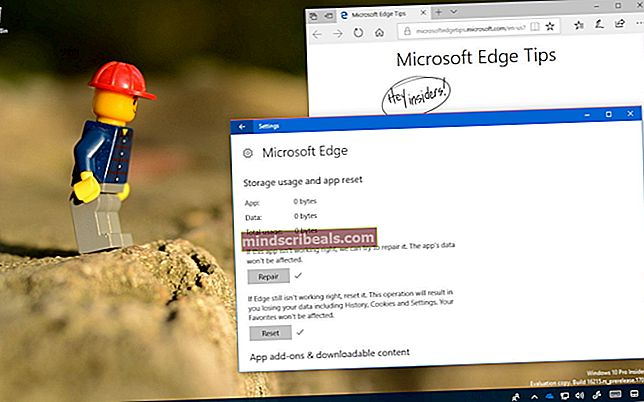Kuinka estää Excel muuttamasta numeroita?
Excel on Microsoftin kehittämä ja jakelema taulukkolaskentaohjelma. Se on osa Microsoftin Office-pakettia, joka sisältää tärkeimmät toimistotyössä käytettävät ohjelmat. Excelistä on tullut alan standardi viime vuosina täydellisen suorituskyvyn ja lukuisien ominaisuuksien ansiosta. Tässä artikkelissa opetamme sinulle helpoimmat menetelmät lopettaa Excelin muotoilemat numerot automaattisesti.

Kuinka estää Excel muuttamasta numeroita?
Jotkut käyttäjät havaitsivat, että kirjoittamansa numerot muotoiltiin automaattisesti joko päivämääriin tai muihin muotoihin. Alla on lueteltu joitain helpoimpia ja tehokkaimpia tapoja estää Excelin muotoilemasta numeroita automaattisesti.
Tapa 1: Muotoilun muuttaminen
On tärkeää, että numeroiden muoto on määritetty oikein estämään Excelin muotoilemasta numeroita automaattisesti. Siksi tässä vaiheessa määritämme muodon uudelleen. Sen vuoksi:
- Lehdistö "Siirtää”Ja valitse solut, joihin haluat syöttää numerot.
- Napsauta hiiren kakkospainikkeella mitä tahansa solua sen jälkeen, kun ne on valittu ja valitseAlusta solut“.
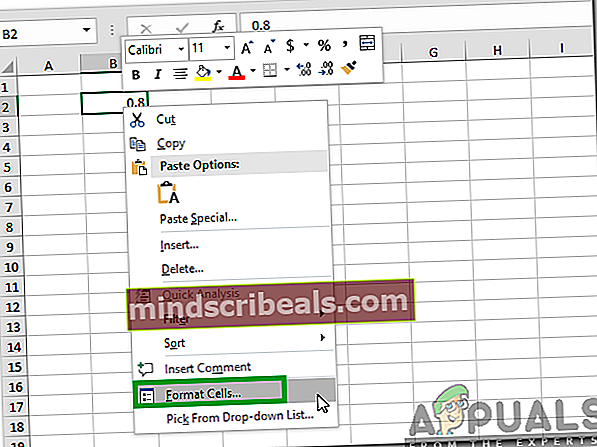
- Klikkaa "TekstiJa paina “OK“.
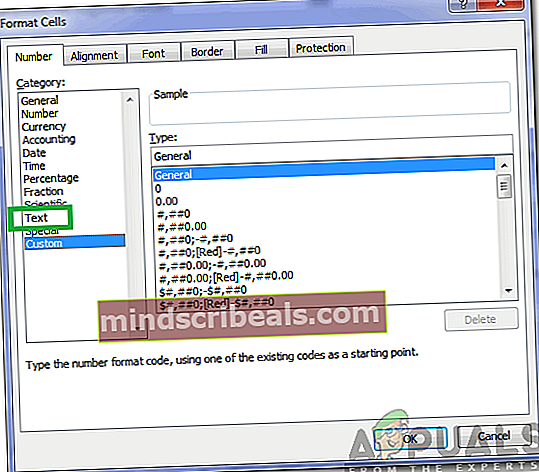
- Tulla sisään numeroita valituissa soluissa ja tarkista, jatkuuko ongelma.
Tapa 2: Lisämerkin syöttäminen
Jos solujen muodon muuttaminen ei ole sinulle sopivaa, symbolin lisääminen ennen numeroiden syöttämistä estää Excelin alustamasta numeroita. Sen vuoksi:
- Tuoda markkinoille laskentataulukko, johon numerot on syötettävä.
- Klikkaus soluun, johon numerot lisätään, ja kirjoita numerot kuten ” ”(Numerot)“.
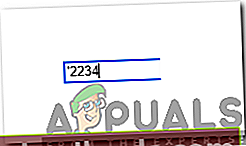
- Syöttäminen ‘ -Symboli ennen numeron kirjoittamista saa Excelin pitämään solun muotoa "Teksti“.
Tapa 3: Koodin käyttäminen
Jos yllä olevat menetelmät vaikuttavat sinulle olevan liian paljon työtä, Excel voidaan määrittää automaattisesti pakottamaan "Teksti" -muotoilu kaikkiin työkirjoihin. Tätä varten osa koodista on syötettävä työkirjan koodimoduuliin. Tätä varten:
- Valitse seuraava koodi, napsauta sitä hiiren kakkospainikkeella ja valitseKopio”
Yksityinen osa-työkirja_Avaa () Hämärä sh kuin laskentataulukko jokaiselle sh: lle Sh.Cells.NumberFormat = "@" Seuraava loppuosa
- Avata työkirja, johon haluat lisätä koodin.
- paina "Alt" + “F1”-Näppäimiä samanaikaisesti.
- Klikkaa "LisääJa valitsemoduuli“.
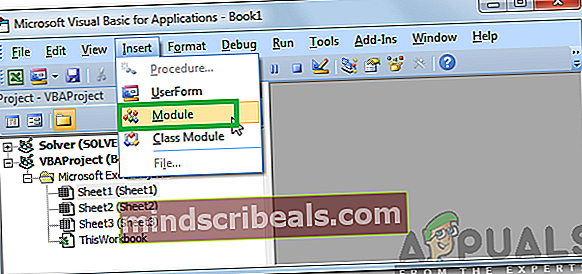
- Valitsi “Muokata”Missä kohdistin vilkkuu ja valitse“Liitä“.
- Klikkaa "OK”Sen lisäämiseksi.
- Klikkaa "NäytäVälilehti ja valitseMakrot“.
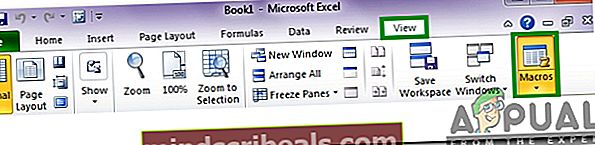
- Valitse lisätyn koodin sen suorittamiseksi.