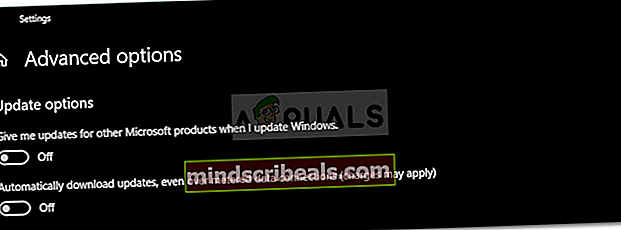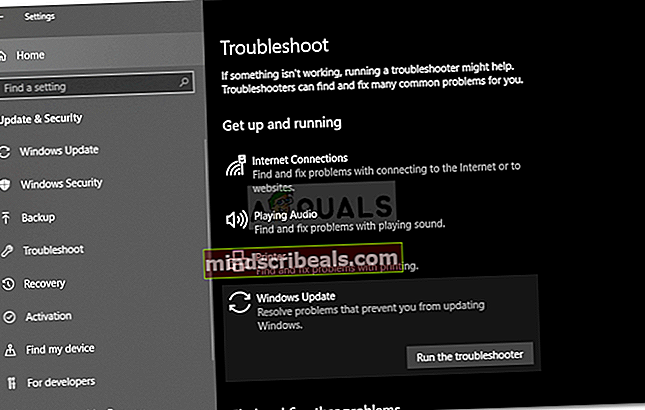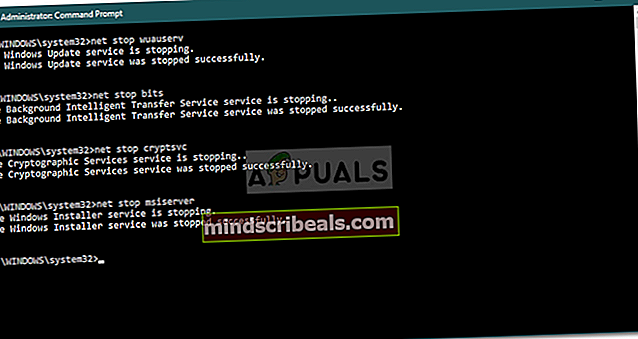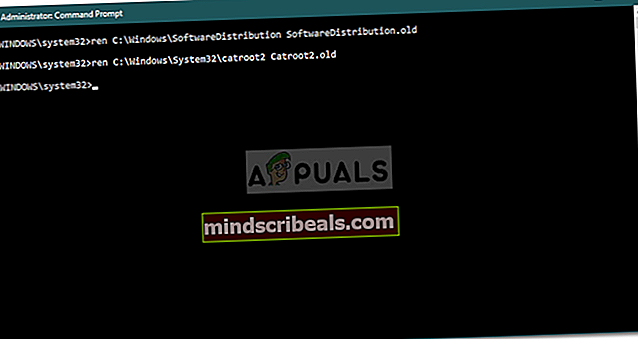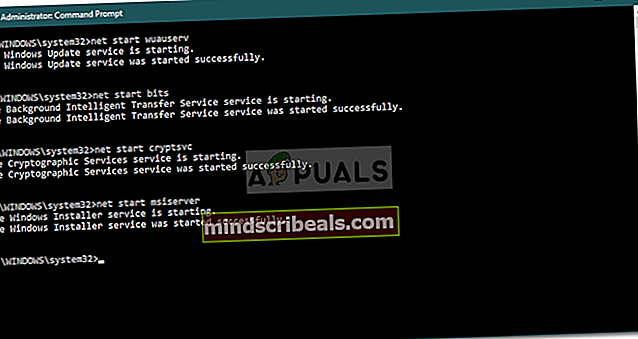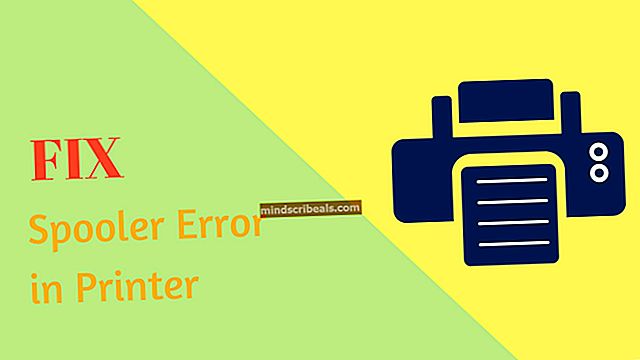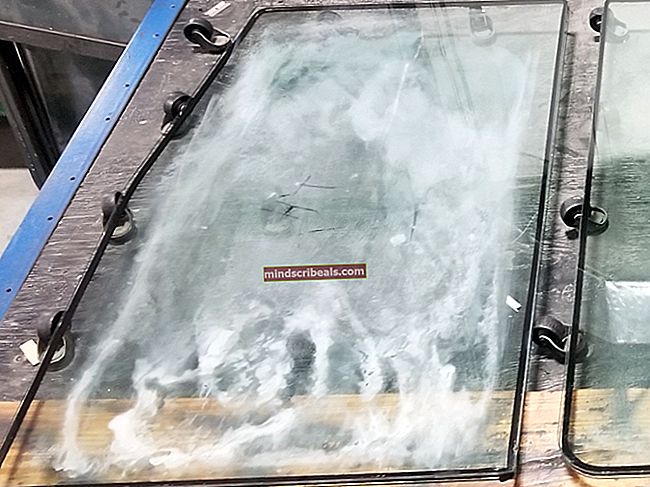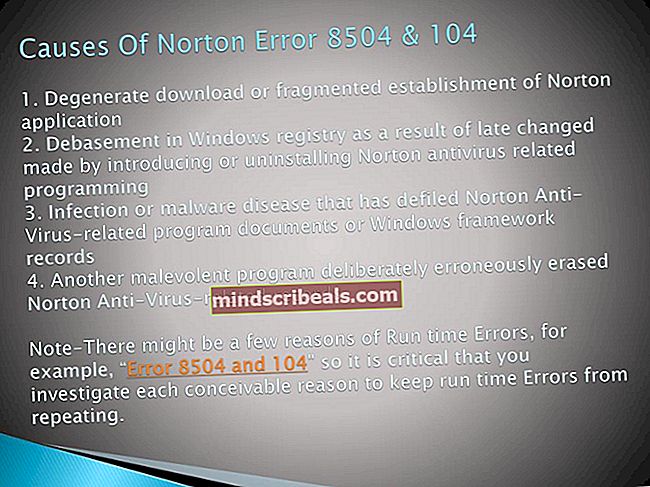Korjaus: Windows Update -virhe 0x80244019 Windows 10: ssä
Windowsin päivitysvirhe 0x80244019 johtuu usein Windowsin päivitysasetuksista tai päivityskomponenteista. Käyttäjät ovat ilmoittaneet, että päivitys epäonnistuu mainitun virheen takia, joka estää heitä käyttämästä uusimpia ominaisuuksia. Päivitykset ovat melkein välttämättömiä kaikessa, ja Windowsissa ne tarjoavat yleensä suojausta ja virhekorjauksia, enemmän vakautta, viimeisimmät ohjainpäivitykset jne., Jotka ovat ensiarvoisen tärkeitä järjestelmällesi.

Valitettavasti Windows-päivitysvirheet eivät ole jotain uutta, koska useimmat meistä pidetään yleensä poissa niiden takia. Sinun ei kuitenkaan tarvitse huolehtia, koska tässä artikkelissa kerrotaan virheestä ja ratkaisuista, joita voit käyttää ongelman kiertämiseen.
Mikä aiheuttaa Windows Update -virheen 0x80244019 Windows 10: ssä?
Saatuamme läpi joitain käyttäjäraportteja olemme tallentaneet luettelon tekijöistä, jotka voivat olla vastuussa virheestä. Näitä tekijöitä ovat muun muassa -
- Windows-päivitysasetukset: Suurimmalle osalle käyttäjistä virhe johtui heidän Windows-päivitysmäärityksistään. He saivat päivityksiä muista virheen aiheuttaneista Microsoft-tuotteista.
- Windows-päivityskomponentit: Ongelma voi ilmetä myös, jos päivityksen edellyttämiä tiedostoja ei ladattu oikein. Tällöin päivityksen uudelleen lataaminen näyttää ratkaisevan ongelman.
- Kolmannen osapuolen virustorjunta: Joissakin tilanteissa järjestelmässä käyttämäsi kolmannen osapuolen virustorjunta voi myös olla virheen syy. Sen poistaminen käytöstä todennäköisesti korjaa ongelman.
Tämän sanottuasi voit eristää ongelman soveltamalla alla annettuja ratkaisuja. Järjestelmänvalvojan tili vaaditaan, koska jotkin ratkaisut edellyttävät järjestelmänvalvojan oikeuksia. Lisäksi on suositeltavaa toteuttaa ratkaisut samassa järjestyksessä kuin on annettu.
Ratkaisu 1: Windows Update -asetusten muuttaminen
Aloittamalla ongelman tehokkaimmasta ratkaisusta voit korjata ongelman säätämällä päivitysasetuksiasi. Tämä estää muita Microsoft-tuotteitasi päivittymästä, mutta voit halutessasi kääntää vaihtoehdon takaisin myöhemmin riville. Näin voit tehdä sen:
- Lehdistö Windows-näppäin + I avata asetukset.
- Navigoida johonkin Päivitykset ja suojaus.
- Klikkaa 'Edistyneet asetukset’.
- Sammuttaa "Hanki minulle päivityksiä muille Microsoft-tuotteille, kun päivitän Windowsin’Vaihtoehto.
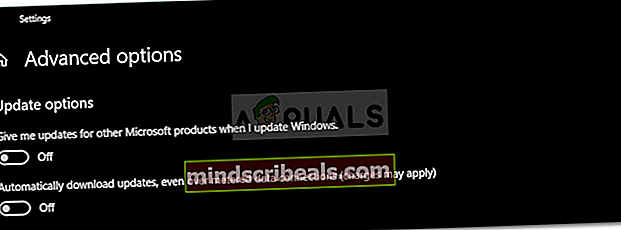
Ratkaisu 2: Suorita Windows Update Troubleshooter
Toinen asia, jonka voit tehdä, on antaa Windows-päivityksen vianmääritysohjelman hoitaa asia. Vianetsintäohjelma voi joskus löytää ongelman ja korjata sen itse, mikä säästää sinua esteestä. Voit suorittaa vianmäärityksen seuraavasti:
- Lehdistö Windows-näppäin + I avata asetukset.
- Mene Päivitykset ja suojaus ja siirry sitten Vianmääritys ruudusta.
- Valitse Windows päivitys ja napsauta sittenSuorita vianmääritys’.
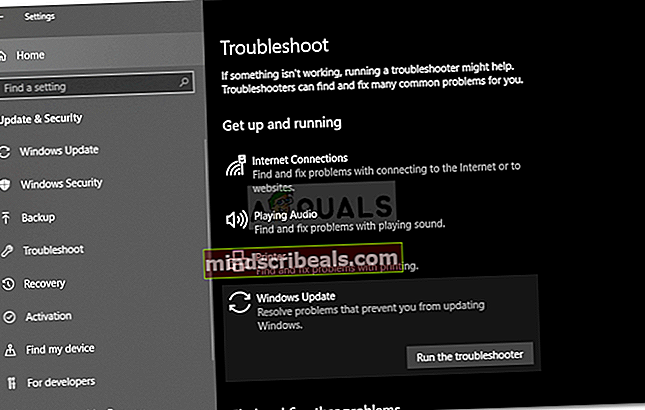
- Odota, että se on valmis.
Ratkaisu 3: Poista kolmannen osapuolen virustorjunta
Joissakin tapauksissa ongelma voi ilmetä myös kolmannen osapuolen virustentorjunnan häiriöiden vuoksi. Jos käytät kolmannen osapuolen sovellusta, muista sammuttaa se, ennen kuin yrität suorittaa päivitystä uudelleen. On monia tapauksia, joissa virustentorjunta on syyllinen päivitysongelmaan. Siksi tällaisten mahdollisuuksien poistaminen on välttämätöntä. Sammuta virustentorjunta ja yritä päivittää järjestelmä uudelleen.

Ratkaisu 4: Nollaa Windows Update -komponentit
Jos päivitystiedostoja ei ladata kunnolla tai ne vioittuvat, se voi aiheuttaa ongelman. Tällöin ongelma korjataan, kun päivitetiedostojasi tallentavien kansioiden nimeäminen uudelleen ja päivityksen lataaminen uudelleen. Näin voit tehdä sen:
- Lehdistö Windows-näppäin + X ja valitse Komentokehote (järjestelmänvalvoja) luettelosta avataksesi korotetun komentokehotteen.
- Nyt sinun on lopetettava jotkut Windowsin päivitysprosessit. Syötä seuraavat komennot yksitellen pysäyttääksesi ne:
net stop wuauserv net stop cryptSvc net stop bitit net stop msiserver
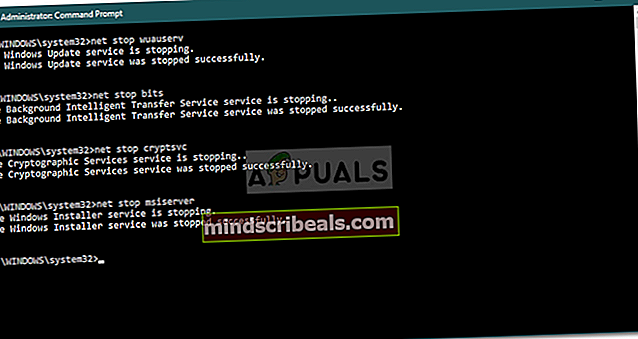
- Myöhemmin sinun on nimettävä kansiot, jotka tallentavat Windowsin päivitystiedostot jotta uusia voidaan luoda. Kirjoita seuraavat komennot ja paina sitten Enter jokaisen jälkeen:
ren C: \ Windows \ SoftwareDistribution SoftwareDistribution.old ren C: \ Windows \ System32 \ catroot2 Catroot2.old
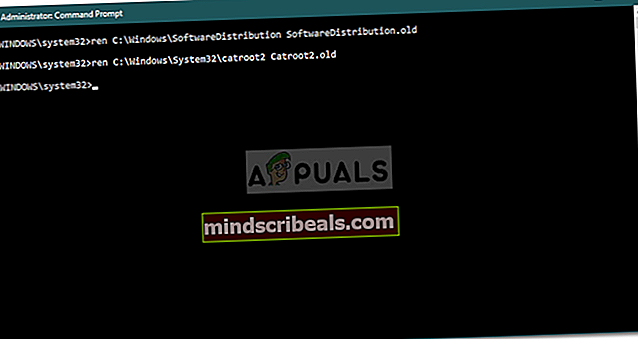
- Käynnistä nyt palvelut uudelleen kirjoittamalla seuraavat komennot:
net start wuauserv net start cryptSvc net start bitit net start msiserver
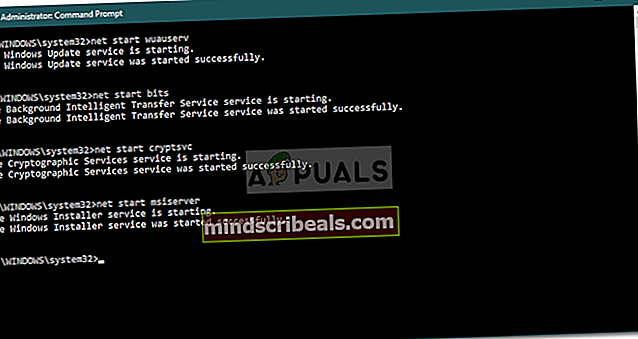
- Lopuksi sulje komentokehote ja yritä suorittaa päivitys uudelleen.