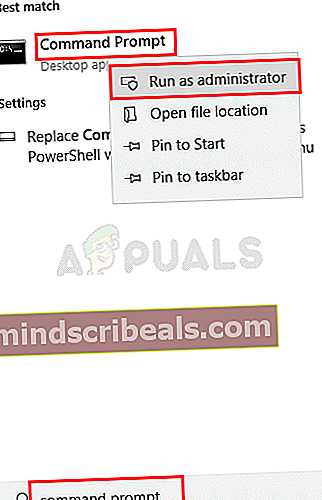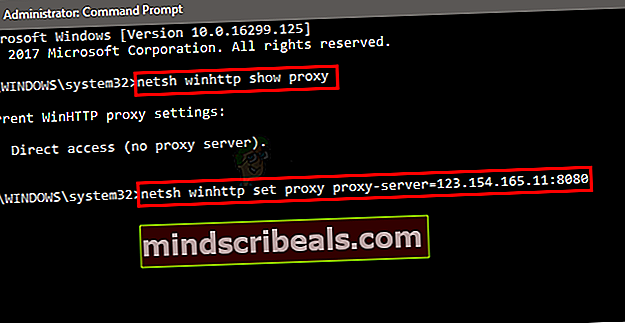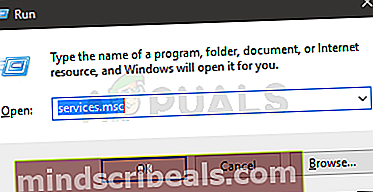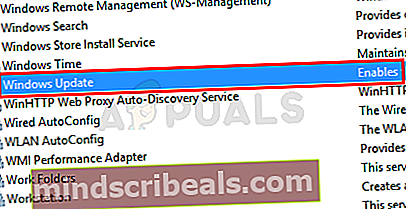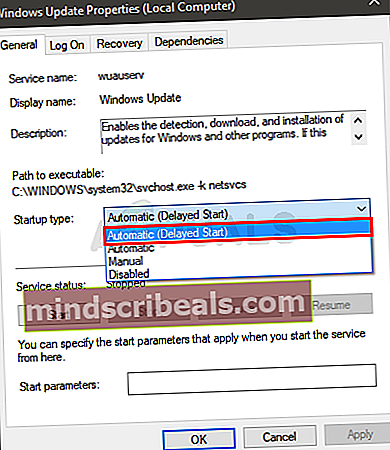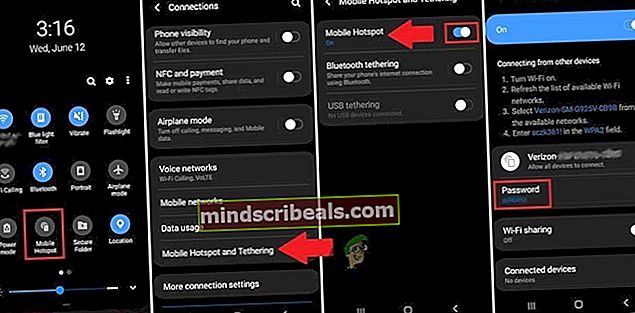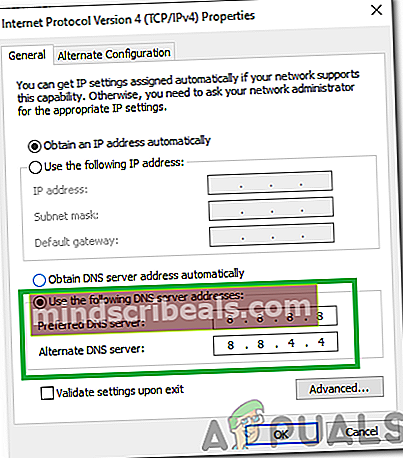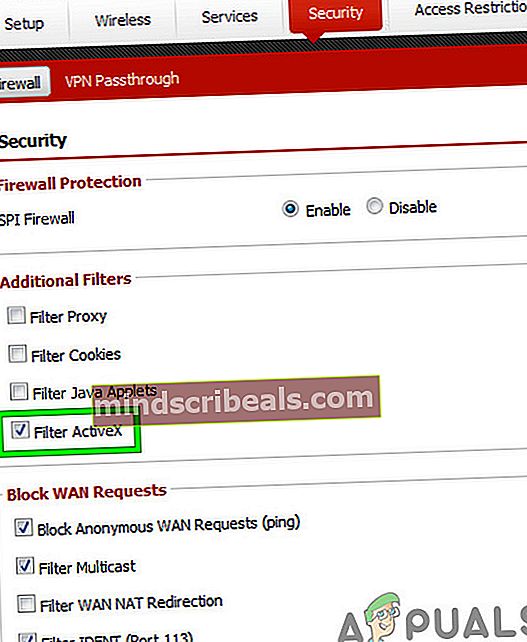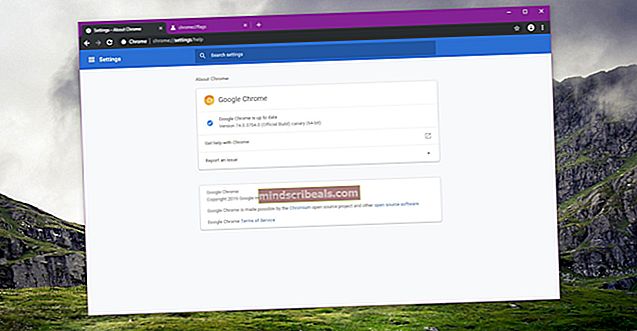Korjaus: Windows Update -virhe 0x8024402f
Microsoft julkaisee Windows-päivitykset melko usein. Suurin osa näistä päivityksistä sisältää korjauksia ja uusimmat ominaisuudet. Joskus saatat kuitenkin nähdä virheen yritettäessä asentaa / ladata Windows-päivityksiä. Näet virheilmoituksen, joka on tällainen

Tämä virhesanoma estää käyttäjää päivittämästä Windowsia.
Tämä virhe tapahtuu, kun osa CAB-tiedostoista vioittuu. Korruptiolle voi olla useita syitä, mutta todennäköisesti yksi on se, että Internet-palveluntarjoajasi on tallentanut välimuistiin Microsoft Updates -palvelun (joten sen ei tarvitse ladata sitä uudelleen) ja jotkut näistä tiedostoista ovat vioittuneet.
Varmista, että virustentorjuntaohjelma on kytketty pois päältä tai pois käytöstä. Jokaisen virustentorjuntasovelluksen pääpaneelissa tai asetuksissa on poistamisvaihtoehto. Virustentorjuntasovellusten tiedetään aiheuttavan ongelmia Windows-päivityksissä.
Windows vianmäärityksessä on toiminut muutamille käyttäjille. Koska Windowsin vianmääritystyökalun käyttö on paljon helpompaa, suosittelemme, että kokeilet tätä työkalua ensin. Jos se ratkaisee ongelmasi, sinun ei tarvitse käydä läpi alla annettuja monimutkaisia vaiheita. Napsauta tätä ja lataa Windowsin vianmääritysohjelma. Kun tiedosto on ladattu, suorita se ja seuraa näytön ohjeita. Jos tämä ei ratkaise ongelmaa, jatka.
Mutta ennen kuin jatkat ratkaisujen kanssa, varmista, että päivämäärä ja aika järjestelmän asetukset ovat oikein. Jos käytät useampaa kuin yhtä verkkokorttia, poista käytöstä sisäistä liikennettä hallitseva kortti ja jätä toinen päälle, joka yhdistää järjestelmän Internetiin. Jos käytät .NET Frameworkia, poista se tai päivitä se. Yritä myös poistaa järjestelmän IPV6 käytöstä.
Tapa 1: Nollaa Windows Update -komponentit
Ensimmäinen asia, joka sinun pitäisi tehdä, on nollata Windows Update -komponentit. Tämä on toiminut monille käyttäjille, ja se korjaa ongelman 99% ajasta.
Ensimmäinen asia, joka sinun on tehtävä, on pysäyttää BITS, Windows Update ja salauspalvelut. Pysäytä nämä palvelut noudattamalla alla annettuja ohjeita.
- Lehdistö Windows-avain, kirjoita komentokehote että Windowsin hakukenttä.
- Oikealla painikkeella komentokehote hakutuloksista ja valitse Suorita järjestelmänvalvojana.
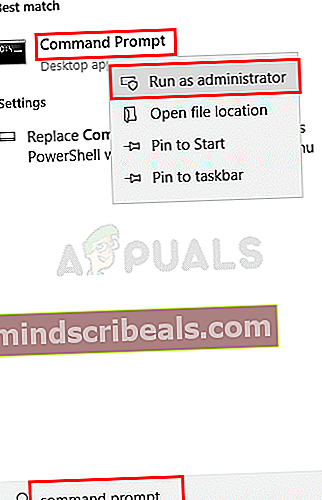
- Tyyppi nettopysäytyskärjet ja paina Tulla sisään
- Tyyppi nettopysäytys wuauserv ja paina Tulla sisään
- Tyyppi net stop appidsvc ja paina Tulla sisään
- Tyyppi nettopysäytyskryptsvc ja paina Tulla sisään
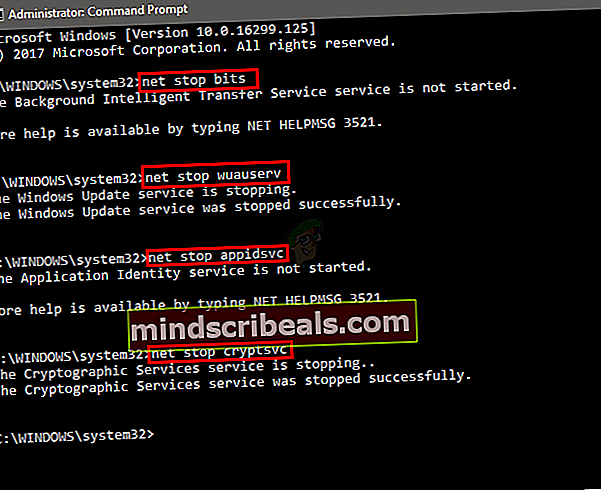
- Siirry nyt ja poista seuraavan kansion sisältö:
C: \ Windows \ SoftwareDistribution \ Lataa
- Nyt sinun on poistettava .dat-tiedosto. Poista tämä tiedosto kirjoittamalla
Poista "% ALLUSERSPROFILE% \ Application Data \ Microsoft \ Network \ Downloader \ qmgr * .dat"
ja paina Tulla sisään
- Tyyppi
cd / d% windir% \ system32
ja paina Tulla sisään. Tämä muuttaa hakemistosi. Teemme tämän, koska meidän on rekisteröitävä uudelleen paljon BITS- ja Windows-tiedostoja.
- Tyyppi regsvr32.exe atl.dll ja paina Tulla sisään.
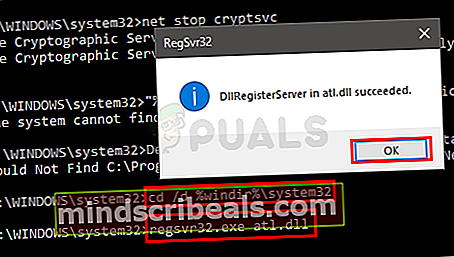
- Nyt sinun on rekisteröitävä paljon tiedostoja. Annamme sinulle luettelon komennoista. Kirjoita ne yksitellen ja paina Enter, kun olet kirjoittanut jokaisen komennon. Merkintä: Jos näet virheen komennon suorittamisen jälkeen, ohita virhe yksinkertaisesti ja siirry seuraavaan komentoon. Kirjoita kukin alla olevista komennoista ja paina Enter jokaisen jälkeen.
regsvr32.exe urlmon.dllregsvr32.exe mshtml.dllregsvr32.exe shdocvw.dllregsvr32.exe browseui.dllregsvr32.exe jscript.dllregsvr32.exe vbscript.dllregsvr32.exe scrrun.dllregsvr32.exe msxml.dllregsvr32.exe msxml3.dllregsvr32.exe msxml6.dllregsvr32.exe actxprxy.dllregsvr32.exe softpub.dllregsvr32.exe wintrust.dllregsvr32.exe dssenh.dllregsvr32.exe rsaenh.dllregsvr32.exe gpkcsp.dllregsvr32.exe sccbase.dllregsvr32.exe slbcsp.dllregsvr32.exe cryptdlg.dllregsvr32.exe oleaut32.dllregsvr32.exe ole32.dllregsvr32.exe shell32.dllregsvr32.exe initpki.dllregsvr32.exe wuapi.dllregsvr32.exe wuaueng.dllregsvr32.exe wuaueng1.dllregsvr32.exe wucltui.dllregsvr32.exe wups.dllregsvr32.exe wups2.dllregsvr32.exe wuweb.dllregsvr32.exe qmgr.dllregsvr32.exe qmgrprxy.dllregsvr32.exe wucltux.dllregsvr32.exe muweb.dllregsvr32.exe wuwebv.dll
- Kun olet valmis, sinun on nollattava Winsock. Tyyppi netsh winsock reset ja paina Tulla sisään
- Tyyppi netsh winhttp nollaa välityspalvelin ja paina Tulla sisään
- Nyt meidän on käynnistettävä kaikki palvelut, jotka pysäytimme tämän osan alussa.
- Tyyppi nettokäynnistysbitit ja paina Tulla sisään
- Tyyppi nettokäynnistys wuauserv ja paina Tulla sisään
- Tyyppi nettokäynnistys appidsvc ja paina Tulla sisään
- Tyyppi nettokäynnistyssalaatti ja paina Tulla sisään
Käynnistä nyt uudelleen ja yritä asentaa Windows Updates uudelleen
Tapa 2: Muuta Windows Update -asetuksia
Vaikka emme ole varmoja, miksi joidenkin tiettyjen asetusten muuttaminen Windowsin Asetukset-paneelista ratkaisee tämän ongelman, se näyttää toimivan monille käyttäjille. Noudata siis alla olevia ohjeita muuttaaksesi päivitysasetuksia Windows Update -sovelluksesta.
- Pidä Windows näppäintä ja paina Minäavata asetukset sovellus.
- Klikkaus Päivitys ja suojaus

- Klikkaus Edistyneet asetukset
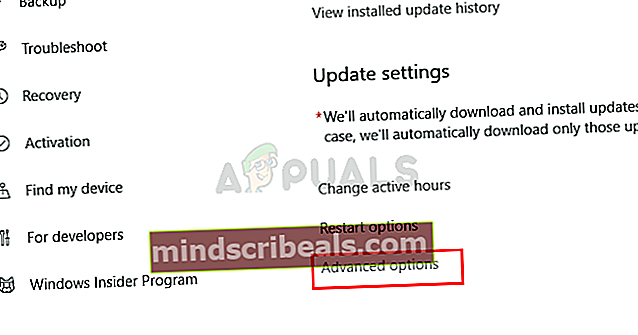
- Poista valinta vaihtoehto Anna minulle päivityksiä muille Microsoft-tuotteille, kun päivitän Windowsin

merkintä: Joissakin tapauksissa et ehkä pysty muuttamaan tätä asetusta (kuten huomaat, että se on poistettu käytöstä minulle). Sinun pitäisi vain siirtyä seuraavaan tapaan, jos näin on
Se siitä. Kun olet valmis, ongelmasi pitäisi ratkaista.
Tapa 3: Muuta välityspalvelimen asetuksia
Välityspalvelinasetusten muuttaminen on toiminut monille käyttäjille. Koska ongelman voi aiheuttaa Internet-palveluntarjoajan vioittunut välimuisti, välityspalvelinasetusten muuttaminen toimii. Vaikka tavallinen tapa vaihtaa välityspalvelinta on vaihtaa se Windowsin asetussivun kautta. Se sivu ei kuitenkaan toimi kaikilla käyttäjillä. Monet käyttäjät mainitsivat, että se ei päivitä välityspalvelimen asetuksia. Voit silti yrittää muuttaa asetuksia Windowsin asetusten kautta. Jos se ei toimi, siirry tämän menetelmän seuraavaan osioon. Toinen osa vaatii komentokehotteen, joten se voi olla hieman tekninen monille käyttäjille. Joten suosittelemme käyttämään ensin Windows-asetuksia, koska komentokehotteeseen ei tarvitse mennä, jos voit ratkaista ongelman vain muutamalla nuolla.
Noudata alla annettuja ohjeita vaihtaaksesi välityspalvelimen asetuksia Windowsin asetusten kautta
- Pidä Windows näppäintä ja paina Minäavata asetukset sovellus.
- Valitse Verkkoturvallisuus
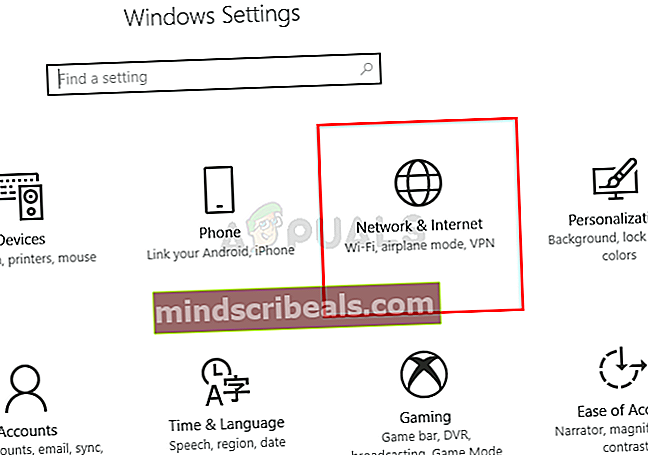
- Klikkaus Välityspalvelin vasemmasta ruudusta.
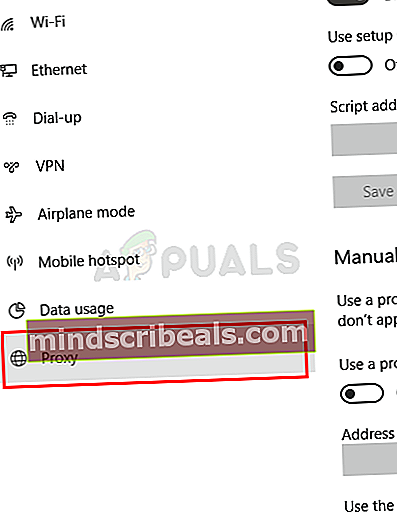 Avaa välityspalvelimen asetukset
Avaa välityspalvelimen asetukset - Kiihottua vaihtoehto Käytä välityspalvelinta
- Kirjoita Välityspalvelimen IPOsoite ja Porttinumero
- Klikkaus Tallentaa ja yritä uudelleen.

Jos yllä olevat vaiheet eivät ratkaise ongelmaa, toimi seuraavasti:
- paina Windows avain, kirjoita komentokehote että Windowsin hakukenttä.
- Oikealla painikkeella komentokehote hakutuloksista ja valitse Suorita järjestelmänvalvojana
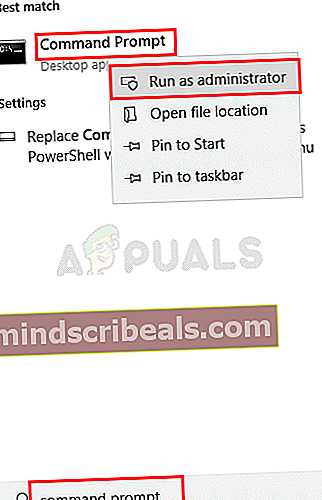
- Tyyppi netsh winhttp näytä välityspalvelin ja paina Tulla sisään
- Tämä näyttää nykyiset välityspalvelinasetukset
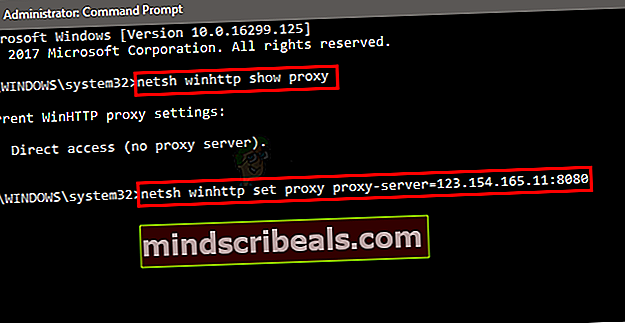
- Nyt sinun on vaihdettava välityspalvelimen asetukset komentokehotteella
- Tyyppi
netsh winhttp set proxy proxy-server = ”osoitteesi”: ”porttinumero”
ja paina Tulla sisään. Kirjoita välityspalvelimen IP-osoite osoiteosaan ja kirjoita portin numero porttiosaan. Älä unohda poistaa myös lainauksia. Loppujen lopuksi sen pitäisi näyttää tältä
netsh winhttp set proxy proxy-server = 123.154.165.11: 8080
Tämän pitäisi muuttaa välityspalvelinasetuksia ja Windows-päivitysten pitäisi toimia hyvin.
Tapa 4: Vaihda Windows Update Service
Windows Update -palvelun asettaminen viivästettyyn käynnistykseen on ollut hedelmällistä myös monille käyttäjille. Joten, jos mikään muu ei toimi, sinun pitäisi antaa myös tämä mennä.
- Pidä Windows-avain ja paina Ravaa Suorita-ruutu -komento
- Tyyppi palvelut. msc ja paina Tulla sisään
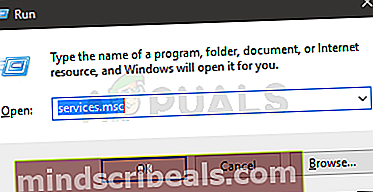
- Paikantaa ja tuplaklikkaus Windows päivitys palvelu.
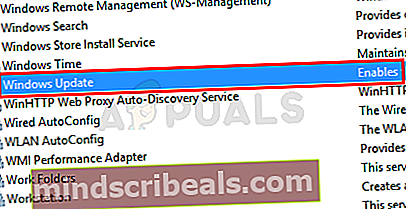
- Valitse Myöhästynyt lähtö avattavasta valikosta Käynnistystyyppi
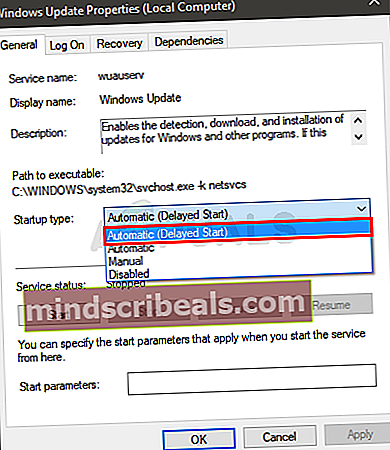
- Klikkaus alkaa jos palvelun tila pysäytetään
- Klikkaus Käytä valitse sitten Ok

Kun olet valmis, yritä päivittää Windows. Sen pitäisi toimia hyvin nyt.
Tapa 5: Poista väliaikaiset tiedostot
Jos jokin päivityksistä vioittui latausvaiheessa, järjestelmäsi saattaa näyttää Windows Update -virheen 0x8024402f. Tämä tapahtuu yleensä, kun uudet asennettavat päivitykset joko vioittuvat tai käyttäjän keskeytetään joko manuaalisesti tai verkko-ongelmien takia. Tässä tapauksessa yritämme poistaa väliaikaiset tiedostot järjestelmästäsi. Kun järjestelmä huomaa, että nämä tiedostot puuttuvat, se korvaa tiedostot automaattisesti.
- Poista järjestelmän väliaikaiset tiedostot.
- Suorita nyt päivitykset tarkistaaksesi, voitko päivittää järjestelmän ongelmitta.
Tapa 6: Kokeile toista verkkoa tai käytä VPN: ää
Internet-palveluntarjoajat käyttävät erilaisia tekniikoita verkkoliikenteen hallitsemiseksi ja käyttäjien suojelemiseksi. Lisäksi ne luovat välimuistin verkkosivuille / tiedostoille, joita käyttäjät ovat vierailleet / ladanneet yhä uudelleen. Jos Internet-palveluntarjoajasi luo ongelman, toisen verkon kokeileminen saattaa ratkaista ongelman. Voit käyttää myös VPN: ää. Lisäksi voit käyttää matkapuhelimesi hotspotia yhdistääksesi järjestelmän Internetiin.
- Muodosta yhteys toiseen verkkoon tai Käytä VPN: ää (ei suositella). Jos aiot käyttää matkapuhelimesi hotspotia, pidä silmällä ladattavan päivityksen kokoa.
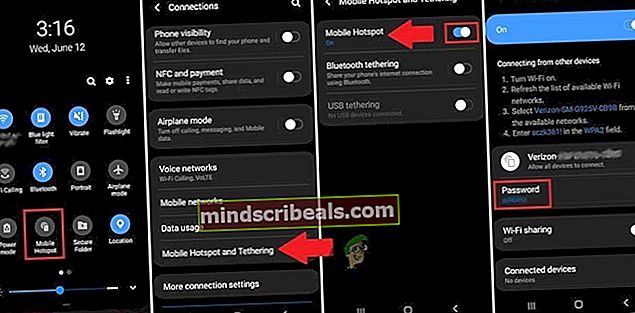
- Suorita nyt Windows-päivitys tarkistaaksesi, voidaanko se suorittaa loppuun ongelmitta.
Tapa 7: Muuta järjestelmän DNS
Verkon DNS-arvot voivat aiheuttaa virheitä Windows Update -sovelluksessa. Verkkotunnusjärjestelmä on pääkomponentti yhdistettäessä etäosoitteisiin. Se ratkaisee mainitun URL-osoitteen tiettyyn IP-osoitteeseen, joka sitten välitetään eri portteihin yhteyden muodostamiseksi. Tässä voimme yrittää vaihtaa julkiseen DNS-palvelimeen, kuten Google DNS voi ratkaista ongelman.
- Vaihda verkon DNS-palvelin.
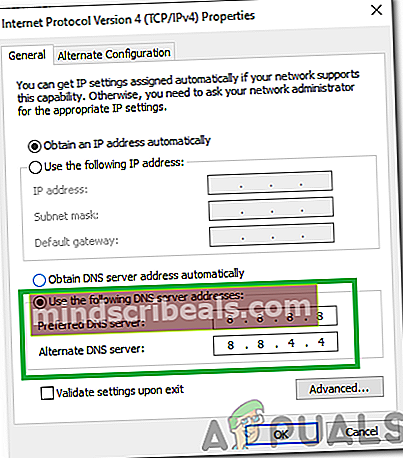
- Tarkista nyt, voitko päivittää järjestelmän ongelmitta.
Tapa 8: Tarkista laitteisto / reitittimen palomuuri
Jos mikään ei ole auttanut sinua toistaiseksi, on aika tarkistaa reitittimesi / laitteistosi palomuuri, koska niiden tiedetään soveltavan erilaisia tekniikoita liikenteen turvaamiseksi ja reitittämiseksi. Nämä asetukset voivat aiheuttaa Windows update 0x8024402f -virheen.
Koska reitittimien / laitteistojen palomuurien merkkejä ja malleja on paljon, on käytännössä mahdotonta antaa ohjeita jokaiselle laitteistolle. Mutta yleiset ohjeet ovat kuten alla (löydät lisätietoja laitteen käyttöoppaasta):
- Poista käytöstä AMP Merakin palomuurin palvelu.
- Poista käytöstä ActiveX reitittimen esto / suodatusominaisuus.
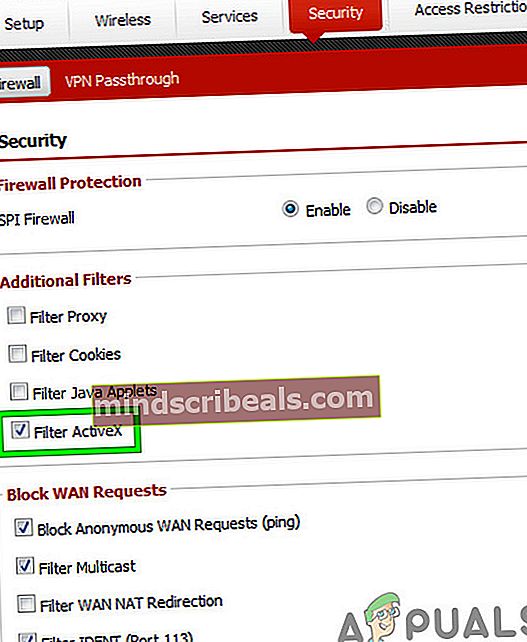
- Lisää microsoft.com ja microsoftupdate.com sallittujen luettelo reitittimesi / laitteistosi palomuurista.
- Päivitä laiteohjelmisto laitteen uusimpaan versioon.
- Nollaa modeemisi / reitittimesi / yhdyskäytävän / reitittimen oletusasetuksiin.
Jos mikään yllä olevista menetelmistä ei toimi, voit yrittää asentaa uuden Windows-version kokonaan. Tämä poistaa kaikki vioittuneet tiedostot. Jos asennat vanhemman Windows-version, harkitse päivitysten tarkistamista välittömästi.
Tunnisteet Windows Windows päivittää Windows Update -virheen
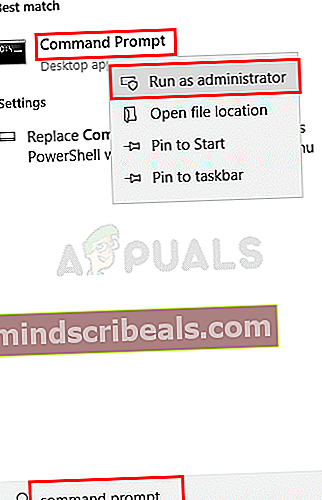
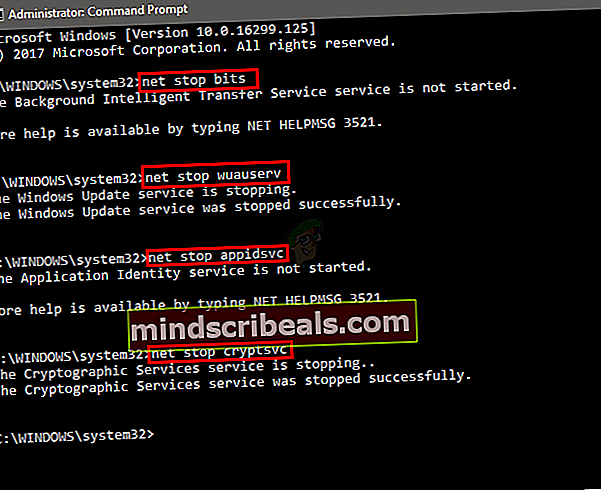
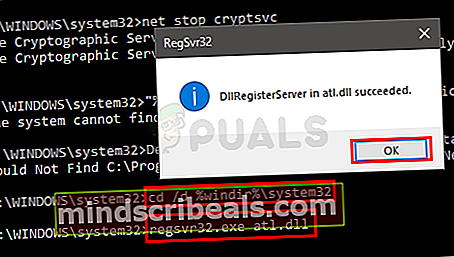

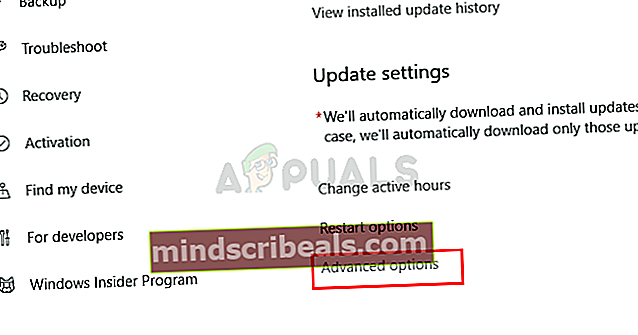
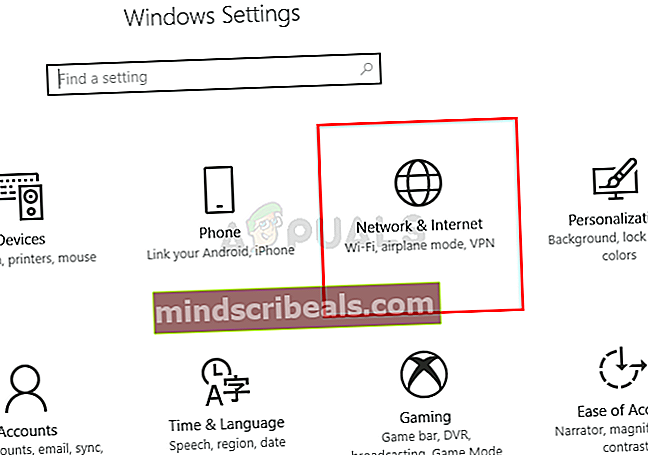
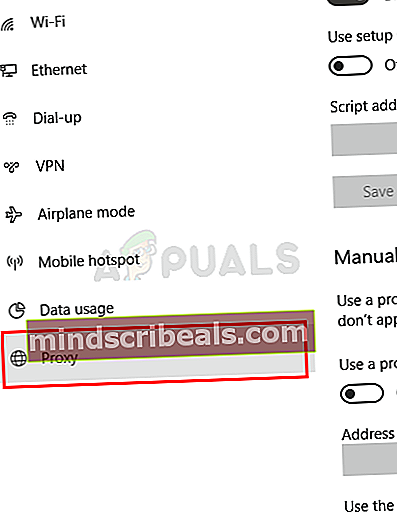 Avaa välityspalvelimen asetukset
Avaa välityspalvelimen asetukset