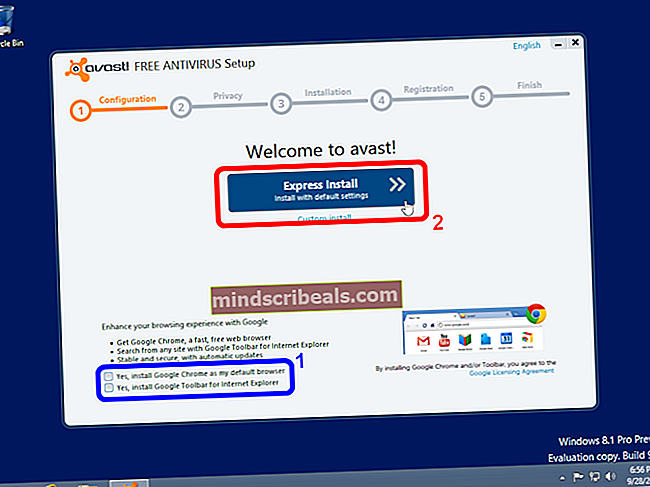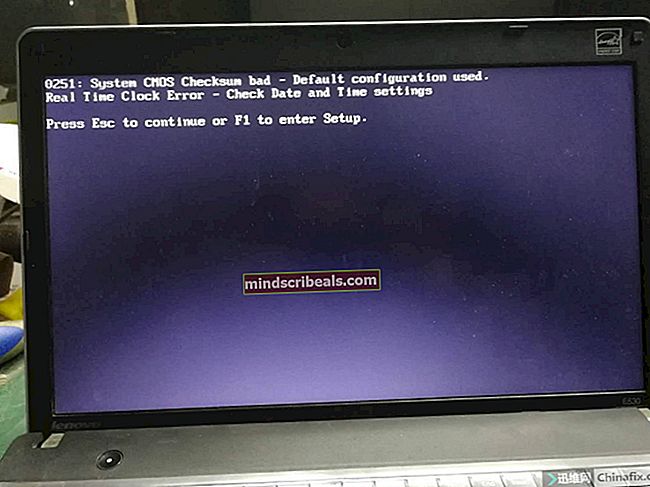Korjaus: Microsoft Word ei vastaa
Microsoft Word on Microsoftin kehittämä tekstinkäsittelyohjelma, ja se on todennäköisesti eniten käytetty tekstinkäsittelyohjelma ympäri maailmaa. Tämä ohjelmisto oli alun perin käytettävissä vain Windows-käyttöjärjestelmässä, mutta viime aikoina sitä tuetaan monilla alustoilla.
Vaikka tämä voi olla suosituin tekstinkäsittelyohjelma, se on silti vain ohjelmisto, eikä siinä ole virheitä ja teknisiä vaikeuksia. Yksi näistä ongelmista sisältää skenaarion, jossa ohjelmisto ei reagoi käynnistettäessä. Tämä voi johtua monista syistä, kuten virheellisistä lisäosista jne. Olemme koonneet kaikki ratkaisut kasvavalla vaikeustasolla. Aloita ensimmäisestä ja jatka matkaa.
Ratkaisu 1: Poista lisäosat käytöstä
Yksi johtavista tekijöistä, joiden vuoksi Microsoft-sana pääsee "ei vastaa" -tilaan, on se, että kolmannen osapuolen lisäosat ladataan ohjelmistoon, vaikka niitä ei edes tueta. Voit poistaa kaikki apuohjelmat käytöstä yksi kerrallaan ja selvittää ongelman vianmäärityksen. Voit poistaa sen pysyvästi jälkikäteen.
- Avaa Microsoft Word ja napsautaTiedosto”Näytön vasemmassa yläkulmassa.

- Napsauta nyt välilehteä “Vaihtoehdot”Läsnä ruudun vasemmalla puolella olevassa navigointipalkissa.

- Valitse välilehtiApuohjelmat”Vasemmassa siirtymisruudussa. Kaikki apuohjelmat luetellaan nyt oikealla puolellasi. Poista kaikki kolmannen osapuolen apuohjelmat käytöstä ja käynnistä Word uudelleen, kun olet lopettanut sen oikein Tehtävienhallinnan avulla.

- Tarkista nyt, onko käsillä oleva ongelma ratkaistu.
Ratkaisu 2: Virustentorjuntaohjelmiston poistaminen käytöstä
Kaikki virustorjuntaohjelmistot seuraavat jatkuvasti tietokoneen toimintaa tarjotakseen reaaliaikaisen suojauksen kaikkia tietokoneellesi kohdistuvia uhkia vastaan. Tämän sanottuaan, on tapauksia, joissa virustentorjunta on ristiriidassa tietyn ohjelmiston kanssa, joko aiheuttaen sen kaatumisen tai siirtäen sen reagoimattomaan tilaan. Olemme listanneet tapoja poistaa virustorjunta kattamalla mahdollisimman monta tuotetta. Jotkut spesifiset viruslääkkeet, joiden havaittiin aiheuttavan ongelman, olivat McAfee ja Malwarebytes. Sinun tulisi kuitenkin poistaa virustentorjuntaohjelmisto käytöstä riippumatta siitä, mikä se on.
Kun olet poistanut virustentorjunnan käytöstä, käynnistä tietokone uudelleen ja tarkista, onko sillä mitään merkitystä. Jos ei, ota virustentorjuntaohjelma uudelleen käyttöön.
merkintä: Poista virustorjuntaohjelmisto käytöstä omalla vastuullasi. Asiantuntijat eivät ole vastuussa tietokoneellesi aiheutuneista vahingoista.
Ratkaisu 3: Microsoft Officen korjaaminen
Microsoft Word on ohjelmisto, joka sisältyy Office-pakettiin muiden toimistosovellusten kuten Excelin, PowerPointin jne. Kanssa. Officessa on sisäänrakennettu mekanismi, jonka avulla voit korjata asennuksen. Tämä prosessi kohdistaa asennuksen vioittuneet tiedostot ja yrittää korjata ne joko korvaamalla ne tai korjaamalla ne erikseen. Huomaa, että saatat tarvita järjestelmänvalvojan oikeuksia tämän ratkaisun suorittamiseen.
- Paina Windows + R, kirjoitaappwiz.cpl”Ja paina Enter.
- Kaikki tietokoneellesi asennetut sovellukset luetellaan tässä. Etsi Office Suite. Napsauta sitä hiiren kakkospainikkeella ja valitseMuuttaa”.
- Kun uusi ikkuna avautuu, napsautaKorjaus”.

- Käynnistä tietokone uudelleen korjausprosessin jälkeen kokonaan ja tarkista, onko ongelma ratkaistu.
Ratkaisu 4: Wordin käynnistäminen vikasietotilassa
Jos kaikki yllä olevat menetelmät eivät toimi, voit yrittää käynnistää tekstinkäsittelyohjelman vikasietotilassa. Vikasietotila on tila, joka on suunniteltu erityisesti vianmääritystarkoituksiin. Vikasietotilassa kaikki kolmannen osapuolen palvelut ja sovellukset poistetaan automaattisesti käytöstä ja pidetään käynnissä. Jos Microsoft Word toimii odotetulla tavalla turvallisessa tilassa, voit alkaa hitaasti erottaa prosessin, jonka vuoksi ongelma ilmenee.
- Paina Windows + S, kirjoitaMicrosoft Word”. Paina nyt CTRL-näppäintä ja napsauta sovellusta. Tämä käynnistää sen vikasietotilassa.

- Kun sana-sovellus on käynnistetty, käynnistä työsi ja tarkista usein, toimiiko Word odotetulla tavalla. Harkitse myös uudelleenkäynnistystä, jos nämä vaiheet eivät toimi tietokoneellasi.
Ratkaisu 5: Oletustulostimen vaihtaminen
Toinen tekninen virhe, joka näytti olevan ristiriidassa Microsoft Wordin kanssa, oli tulostimen asetukset. Kuten Microsoft itse on todennut, voimme yrittää muuttaa oletustulostimen muuksi paitsi Microsoft XPS Document Writer tai Send to OneNote. Nämä tulostimet eivät ole varsinaisia tulostimia; ne auttavat käyttäjää lähettämään asiakirjoja johonkin muuhun sovellukseen tai muuhun tiedostotyyppiin.
- Paina Windows + S, kirjoitaOhjauspaneeli”Ja avaa sovellus.
- Tarkastele suuria kuvakkeita muuttamalla ikkunan oikeassa yläkulmassa olevaa vaihtoehtoa. Valitse nyt “Laitteet ja tulostimet”.

- Valitse nyt toinen tulostin lukuun ottamatta edellä mainittuja ja valitse ne oletuksena napsauttamalla hiiren kakkospainikkeella ja valitsemalla vaihtoehto.

- Käynnistä tietokone uudelleen ja tarkista, onko ongelma ratkaistu.
Ratkaisu 6: Microsoftin Fixit-ratkaisun käyttö
Microsoft on virallisesti tunnustanut tämän järjettömän käytöksen Office-sovellusten kanssa ja julkaissut lukuisia fixit-ratkaisuja niiden virallisilla verkkosivustoilla. Nämä ratkaisut ovat koodirivejä, jotka on suunniteltu diagnosoimaan tietokoneesi tietyissä olosuhteissa ja korjaamaan ne vastaavasti. Siirry viralliselle verkkosivustolle, etsi ongelmasi tietokannasta ja suorita se ratkaisun lataamisen jälkeen.
merkintä: Microsoft tarjoaa myös pikakorjauksia, esimerkiksi heillä on fixit-ohjelmia apuohjelmien välittömään poistamiseen käytöstä tai toimisto-sovelluksen poistamiseksi nopeasti poistamalla kaikki (mukaan lukien kaikki rekisteriarvot).
Jos kaikki yllä olevat ratkaisut eivät toimi, meillä ei ole muuta vaihtoehtoa kuin asentaa ohjelmisto uudelleen. Voit silti kokeilla muita ratkaisuja, kuten poistamalla laitteistokiihdytys käytöstä tai tarkistetaan virheloki häiriöitä kolmansien osapuolten sovelluksiin. Jos aiot suorittaa uuden Microsoft Word -asennuksen, varmista, että sinulla on kirjautumistiedot, joita käytettiin sen aktivoimiseen. Jatka asennusta vain, jos sinulla on kaikki tiedot käsillä.