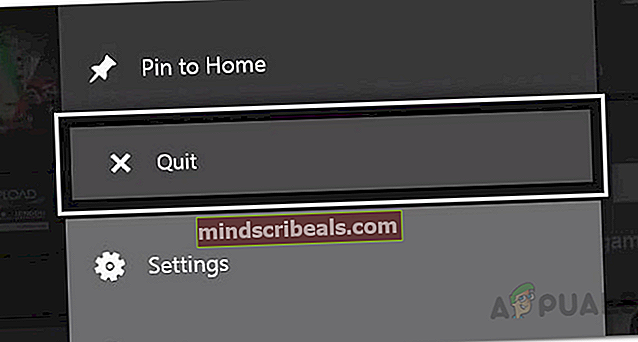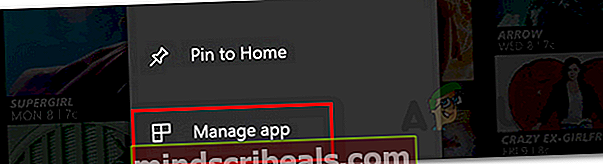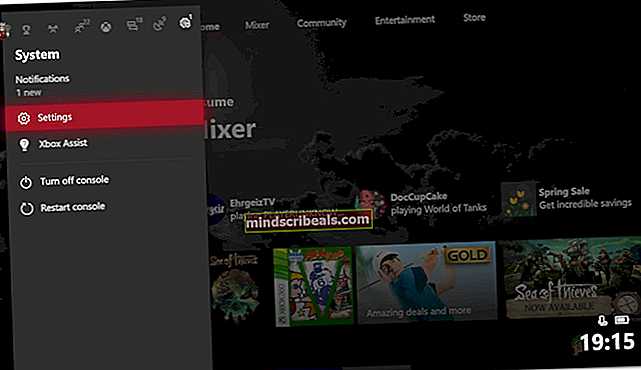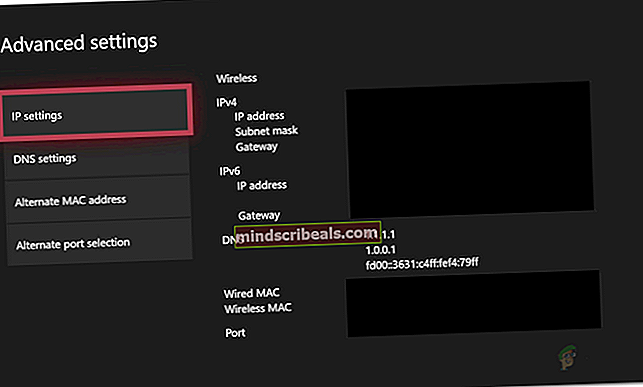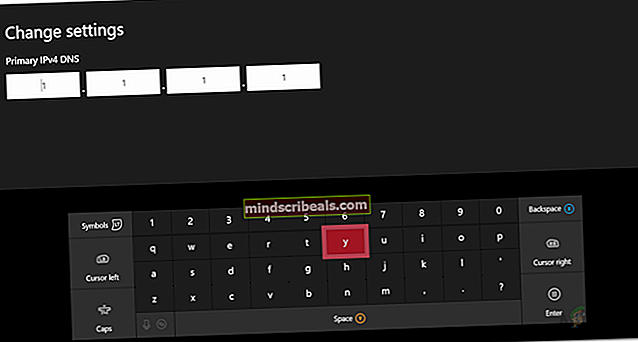Kuinka korjata Crunchyroll-palvelinvirhe Xbox Onessa
Crunchyroll-palvelinvirhe tapahtuu, kun yrität avata sovelluksen Xbox Onen sammuttamisen jälkeen. Kun sovellus avataan, käyttäjille tarjotaan virheilmoitus "Tietoja ei voitu lukea, koska ne eivät ole oikeassa muodossa". Tämä on hyvin tunnettu asia, ja se näyttää aiheuttavan vain Xboxin käyttäjiä. Sovellus toimii täydellisesti muilla alustoilla.

Siitä huolimatta kävimme läpi useita käyttäjäraportteja selvittääkseen mainitun virhesanoman mahdolliset syylliset. Siksi olemme koonneet luettelon syistä, jotka usein aiheuttavat palvelinvirhesanoman. Nämä ovat:
- Xboxin sammuttaminen Crunchyroll Running -ohjelmalla - Kuten käy ilmi, ongelma näyttää enimmäkseen aiheutuneen, kun sammutat Xbox One -laitteen Crunchyroll-sovelluksen ollessa käynnissä. Tämä tarkoittaa, että et sulje sovellusta kunnolla ennen kuin sammutat Xboxin. Tällöin sinun on tehtävä pakollinen lopetus, kun haluat avata sovelluksen. Se poistaa virhesanoman.
- Crunchyroll-jonon koko - On myös raportoitu, että jos jonojesi koko on suuri eli jonossa on liikaa animeja, sovellus saattaa heittää virhesanoman tai jopa toisinaan kaatua. Tämän estämiseksi sinun on poistettava joitain esityksiä jonostasi koon pienentämiseksi.
- Crunchyroll-tallennetut tiedot - Toinen mahdollinen virheilmoituksen syy voi olla sovelluksen tallentamat tiedot. Tällaisessa tilanteessa sinun on poistettava Crunchyrollin tallennetut tiedot Hallitse sovellusta -valikosta ja käynnistettävä ne sitten uudelleen. Sen pitäisi tehdä temppu.
- DNS-palvelin - Joillekin käyttäjille ongelma johtui heidän DNS-oletusasetuksistaan, jotka heidän Internet-palveluntarjoajansa asettivat. DNS-palvelimen vaihtaminen Googlen palvelimeen korjasi heille ongelman.
Nyt kun olemme käyneet läpi ongelman mahdolliset syyt, voimme alkaa luetella menetelmiä, jotka korjaavat ongelman. Huomaa, että nämä korjaukset voivat toimia väliaikaisina korjauksina useimmissa tapauksissa, koska tämä on asia, joka Crunchyrollin on ratkaistava. Nämä ovat kiertotavat, jotka yhteisö on ilmoittanut toimivan. Aloitetaanpa tämän sanottuasi.
Tapa 1: Pakota lopettamaan Crunchyroll-sovellus
Kuten olemme edellä maininneet, ongelma ilmenee usein, kun et ole sulkenut Crunchyrollia oikein ennen Xbox Onen sammuttamista. Kuten käy ilmi, tämän tekeminen johtaa melkein aina palvelinvirheeseen, kun yrität avata sovelluksen. Siksi on suositeltavaa sulkea sovellus oikein ennen sen sammuttamista. Ainakin kunnes kehitystiimi on korjannut tämän ongelman.
Sulje sovellus noudattamalla seuraavia ohjeita:
- Ensinnäkin varmista, että Crunchyroll-sovellus on käynnissä.
- Sen jälkeen osuma Xbox-painiketta ohjaimessa. Nyt sinun on varmistettava, että Crunchyrollin sovellusruutu on korostettu.
- Napauta sitten Valikko -painike, joka tuo esiin erilaisia vaihtoehtoja.
- Selaa valikossa kohtaan Lopettaa vaihtoehto ja valitse se.
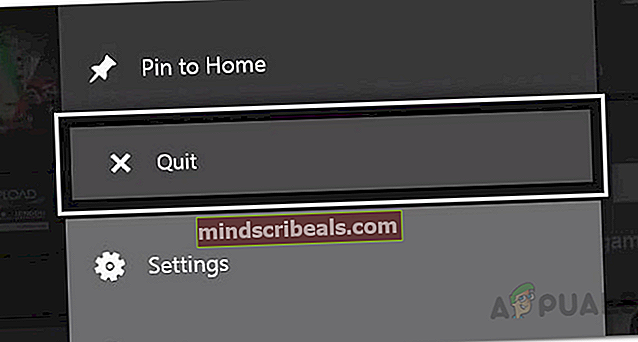
- Kun olet sulkenut sovelluksen, avaa se uudelleen nähdäksesi, toimiiko se.
Tapa 2: Pienennä jonon kokoa
Joissakin tapauksissa palvelinvirhe-ongelma johtuu jonon näytöistä. Muuten jotkut käyttäjät ovat ilmoittaneet, että heidän sovelluksensa kaatui usein tämän vuoksi. Siksi on suositeltavaa pienentää jonokokoa, jotta näet, kohtaako ongelma uudelleen lähitulevaisuudessa. Näin säästät tulevilta kaatumisilta, mitä kukaan ei halua.

Jaksojen vähentäminen jonosta on melko helppoa. Mene vain sinun Jonottaa luettelosta ja sieltä voit poistaa jaksot ilman esteitä.
Tapa 3: Poista tallennetut tiedot
Tallennetut tiedot ovat jotain, joka toimii välimuistina Xbox One -sovelluksille. Se sisältää erilaisia asetuksia, kuten Crunchyroll-istuntosi, asetuksesi ja paljon muuta. Joissakin tapauksissa näiden tiedostojen vioittuminen voi aiheuttaa ongelmia tietyssä sovelluksessa. Siksi tällöin joudut poistamaan tallennetut tiedot. Tämä voidaan tehdä erittäin helposti. Noudata alla olevia ohjeita poistaaksesi Crunchyrollin tallennetut tiedot.
- Ensinnäkin, varmista, että sovellus on suljettu. Seuraa ensimmäistä mainittua menetelmää.
- Sen jälkeen voit tehdä tämän kahdella tavalla, yksi on tehdä se HallitseVarastointi ikkuna, joka on pitkä prosessi. Toiseksi voit tehdä sen suoraan korostamalla sovelluksen ja käymällä läpi vaihtoehtoja, jotka ovat nopeammat kuin ensimmäinen vaihtoehto. Käymme siis läpi toisen vaihtoehdon.
- Muista korostaa Crunchyroll ja napsauta sitten Valikko -painiketta tuodaksesi lisää vaihtoehtoja sovellukselle. Valitse sieltä HallitseSovellus vaihtoehto.
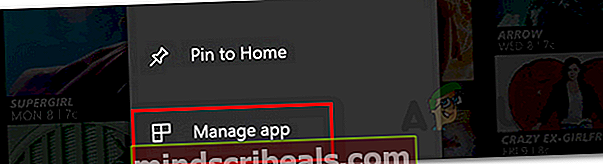
- Sen jälkeen vasemmalla puolella, vieritä alas kohtaan TallennettuTiedot ja valitse sitten PoistaaKaikki vaihtoehto. Sitten voit käynnistää sovelluksen uudelleen ja se näyttää ponnahdusikkunan, jossa lukee SynkronoidaanTiedot. Odota, että se on valmis.
Tapa 4: Vaihda DNS-palvelin
Kuten käy ilmi, joissakin tilanteissa ongelman voi yksinkertaisesti aiheuttaa DNS-palvelimesi. Internet-palveluntarjoajat käyttävät omia DNS-palvelimiaan seuratakseen usein Internet-aktiviteettiasi, ja sillä on yleensä nopeusongelmia suuren kuormituksen vuoksi. Siksi Googlen tai muiden luotettavien palveluntarjoajien, kuten Cloudflare, DNS-palvelimen käyttö voi olla arvokas vaihtoehto.
Varmista, että käytät tätä menetelmää, jos kohtaat ongelman paitsi Xbox Onella myös muilla kodin elektronisilla laitteilla. Vaihda DNS-palvelinta seuraavasti:
- Ensinnäkin, paina ohjaimen Xbox-painiketta ja siirry Järjestelmä välilehti.
- Valitse siellä asetukset vaihtoehto.
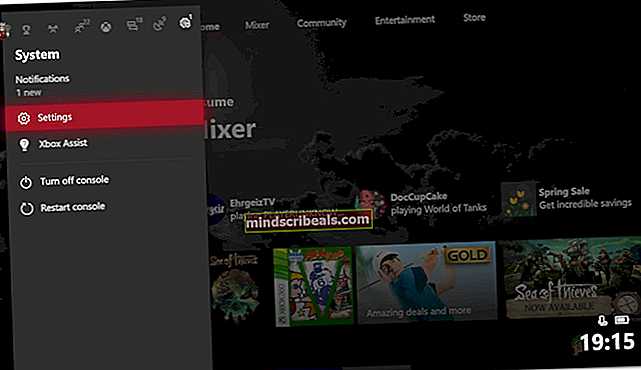
- Vieritä alas kohtaan Verkko ja valitse sitten Verkkoasetukset.
- Kun olet Verkkoasetukset-ikkunassa, valitse Pitkälle kehittynytasetukset vaihtoehto.
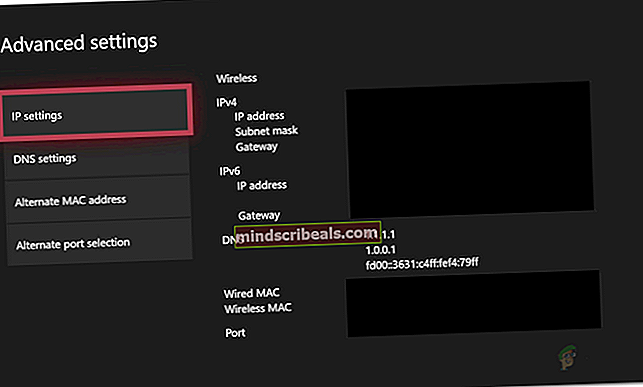
- Siirry alas kohtaan DNSasetukset ja valitse sitten Manuaalinen.
- Toimita uusi DNSpalvelimet jota haluat käyttää. Jos haluat käyttää Googlen DNS-palvelimet, kirjoita 8.8.8.8 ja 8.8.4.4 IP-osoitteet. Jos haluat käyttää Cloudflare DNS-palvelimet, tarjoa 1.1.1.1 ja 1.0.0.1 IP-osoitteet.
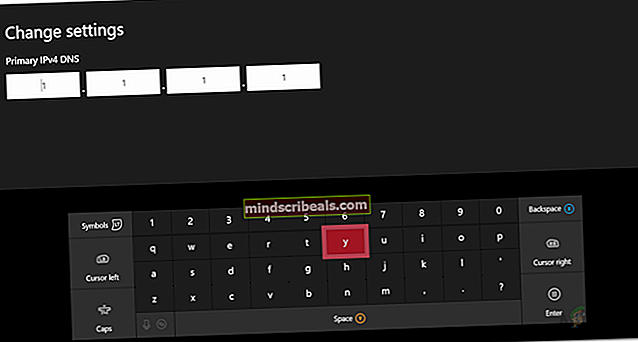
- Kun olet syöttänyt uusien DNS-palvelinten IP-osoitteet, paina B-painiketta poistuaksesi valikosta. Nyt Xbox tarkistaa yhteyden vain varmistaakseen, että kaikki toimii hyvin.
merkintä: Jos ongelma rajoittuu vain Xbox One -laitteeseesi, voit yrittää käynnistää modeemin uudelleen, koska käyttäjät ovat ilmoittaneet ongelman mahdolliseksi korjaukseksi.
Tunnisteet Xbox One