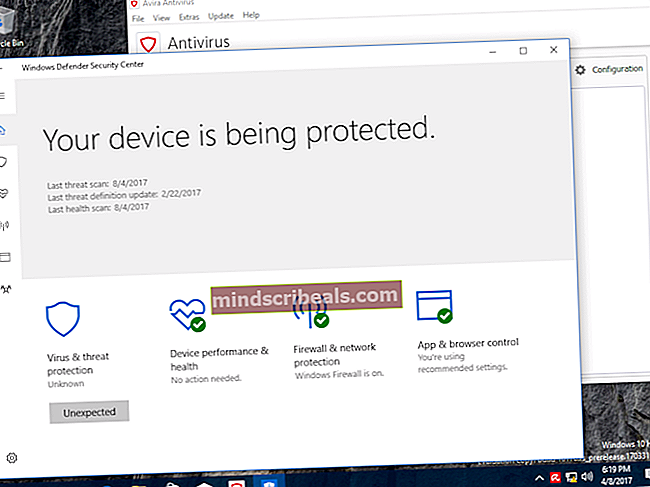Korjaus: GfxUI on lakannut toimimasta
Gfxui.exe-tiedosto on osa Intel Onboard High Definition Video -sovellusta ja se on ohjaintiedosto käyttäjille, jotka käyttävät Intelin sisäistä HD-grafiikkasovitinta. Se on tärkeä tiedosto, joka ohjaa näytönohjaimen ohjainta, ja kaatumisongelma on vakava asia, joka tulisi ratkaista mahdollisimman pian.

Se näkyy usein melko satunnaisesti antamatta käyttäjille paljon tietoa ongelmasta. Siksi virheen oikeassa ratkaisemisessa on ollut monia ongelmia. Monet käyttäjät jakoivat onnistuneita menetelmiä, ja päätimme pakata ne artikkeliin. Toivomme, että pystyt korjaamaan ongelman!
Mikä saa GfxUI: n lakkaamaan toimimasta?
Tälle ongelmalle ei ole paljon erillisiä syitä, ja vianetsintäprosessit voidaan vähentää yhdellä alla luetelluista syistä. Tieto ongelman aiheuttajasta voi myös auttaa ongelman vianmäärityksessä ja säästää aikaa kokeilemaan skenaarioosi yhteensopimattomia ratkaisuja. Katso alla oleva luettelo!
- Rikkoutuneet asennukset Microsoft Visual C ++ Redistributable ja Microsoft .NET Framework ovat tämän ongelman ensisijainen syy ja niiden asentaminen uudelleen ratkaisee ongelmasi todennäköisyydellä vähintään 90%.
- Vanhat ja vanhentuneet kuljettajat ovat pätevä syy tähän ongelmaan, ja niiden päivittäminen on ehdottomasti toinen askel, jonka sinun on tehtävä ongelman vianmäärityksessä. Ongelmallinen suoritettava tiedosto on itse asiassa Intel-näytönohjaimen ohjaintiedosto!
- Jotkut kolmannen osapuolen sovellukset ja työkalut voi olla myös syyllinen ja sinun kannattaa harkita niiden poistamista, jos ne eivät ole sinulle niin tärkeitä.
Ratkaisu 1: Asenna Microsoft .NET Framework ja Microsoft Visual C ++ Redistributable uudelleen
Kummallista kyllä, tietyt Microsoft .NET Framework- ja Microsoft Visual C ++ Redistributable -versiot näyttävät aiheuttavan ongelman, ja monet käyttäjät ovat ehdottaneet, että ongelma on ratkaistu sen jälkeen, kun he ovat asentaneet nämä komponentit uudestaan. Suosittelemme, että teet saman ja aloitat vianetsintäprosessin tällä menetelmällä.
- Napsauta Käynnistä-valikkopainiketta ja avaa Ohjauspaneeli mennessä etsiminen sillä siellä. Voit myös napsauttaa vaihdemuotokuvaketta avataksesi Asetukset-sovelluksen, jos käyttöjärjestelmäsi on Windows 10
- Vaihda ohjauspaneelissa Näytä vaihtoehto Kategoria oikeassa yläkulmassa ja napsauta Poista ohjelma Ohjauspaneeli-ikkunan alaosassa Ohjelmat-osiossa.

- Jos käytät Asetukset-sovellusta Windows 10: ssä, napsauta vain Sovellukset pitäisi heti avata luettelo kaikista asennetuista ohjelmista tietokoneellesi.
- Paikantaa Microsoft Visual C ++ -jakelupaketti Ohjauspaneelissa tai Asetuksissa ja napsauta Poista napsauttamalla sitä kerran. Saatat huomata, että apuohjelmalla on useita eri versioita. Sinun on tehtävä ne muistiin ja toistettava poistamisprosessi jokaiselle. Tee sama kaikille Microsoft .NET Framework -merkinnät.
- Saatat joutua vahvistamaan joitain valintaikkunoita ja seuraamaan ohjeita, jotka tulevat näkyviin ohjattu asennuksen poisto.

- Napsauta Valmis, kun asennuksen poisto-ohjelma on valmis, ja toista asennuksen poisto molempien ohjelmien kaikille versioille.
- vuonna Poista ohjelma napsauta Laita Windows toiminnot päälle tai pois. Varmista, että olet löytänyt .NET Framework-merkinnät (erityisesti 3.5.x) ja poista ne käytöstä.
- Nyt sinun täytyy asenna uudelleen Visual C ++ lataamalla sen täältä. Asenna .NET Framework uudelleen lataamalla se täältä. Valitse ladattava versio ja valitse lataus suorittimen mukaan (32- tai 64-bittinen).

- Etsi juuri lataamasi tiedostot Windows-kansiosta, suorita ne ja Noudata näytön ohjeita Microsoft Visual C ++ Redistributable Package ja .NET Frameworkin asentamiseksi. Palaa takaisin kohtaan Windowsin ominaisuuksien ottaminen käyttöön tai poistaminen käytöstä ja ottamalla Microsoft .NET Framework 3.5.x uudelleen käyttöön. Tarkista, näkyykö ongelma edelleen!

Ratkaisu 2: Päivitä näytönohjaimen ohjain
Tämä on yleensä paras asia, jonka voit tehdä tällaisen GfxUI: n kanssa esiintyvän ongelman ratkaisemiseksi. Grafiikkakorttiohjaimet ovat tärkein tietoliikennekanava tietokoneen ja näytönohjaimen välillä, ja on tärkeää, että uusimmat ohjaimet on asennettu. Varmista, että teet niin noudattamalla alla olevia ohjeita!
- Napsauta Käynnistä-valikkopainiketta, kirjoitaLaitehallinta”Ja valitse se käytettävissä olevien tulosten luettelosta napsauttamalla ensin ensimmäistä. Voit myös napauttaa Windows-näppäin + R-näppäinyhdistelmä Suorita-valintaikkunan avaamiseksi. Kirjoita "devmgmt.msc”Ja napsauta OK suorittaaksesi sen.

- Koska se on näytönohjainohjain, jonka haluat päivittää tietokoneellasi, laajenna Näytön sovittimet -osassa, napsauta hiiren kakkospainikkeella näytönohjainta ja valitse Poista laite

- Vahvista kaikki valintaikkunat tai kehotteet, jotka saattavat pyytää sinua vahvistamaan nykyisen grafiikkalaiteohjaimen asennuksen poistamisen ja odottamaan prosessin päättymistä.
- Etsi näytönohjainohjaimesi Intelin sivustolta. Tee haku valitsemalla Intel-prosessorin sukupolvi.

- Luettelo kaikista käytettävissä olevista ohjaimista tulee näkyviin. Varmista, että valitset viimeisimmän merkinnän, napsauta sen nimeä ja valitse yksi Saatavilla olevat lataukset vasemmasta ruudusta. Tallenna se tietokoneellesi, avaa se ja Noudata näytön ohjeita sen asentamiseksi. Tarkista, näkyykö ”GfxUI on lakannut toimimasta” -virhe edelleen!
Vaihtoehtoinen: Jos et halua ladata ohjaimia manuaalisesti, yritä myös päivittää se yksinkertaisesti käyttämällä Windowsin sisäänrakennettua ominaisuutta, joka etsii uusia ohjaimia ja päivittää ne manuaalisesti.
- Palaa Laitehallinta-ikkunaan ja laajenna Näytön sovittimet Napsauta hiiren kakkospainikkeella näytönohjainta luettelossa ja valitse Päivitä ohjain pikavalikosta.
- Valitse Etsi päivitettyä ohjainohjelmistoa automaattisesti vaihtoehto uudesta ikkunasta ja odota, pystyykö apuohjelma löytämään uudempia ohjaimia.

- Tarkista, jatkuuko ongelma edelleen!
Ratkaisu 3: Poista LogMeIn-asennus
LogMeIn on etätyöpöytätyökalu, jonka avulla käyttäjät voivat muodostaa yhteyden muiden tietokoneisiin. Se voi olla hyödyllinen monista syistä, ja se on yleensä legitiimi, suosittu työkalu tähän tarkoitukseen. Jos kuitenkin olet asentanut sen tietokoneellesi ja jos saat virheilmoituksen "GfxUI on pysähtynyt", saattaa olla mahdollista, että tämä työkalu on syyllinen.
- Napsauta Käynnistä-valikkopainiketta ja avaa Ohjauspaneeli etsimällä sitä tai etsimällä se Käynnistä-valikosta (Windows 7 -käyttäjät). Vaihtoehtoisesti voit napsauttaa rataskuvaketta avataksesi asetukset sovellus, jos käytät Windows 10: ää tietokoneen käyttöjärjestelmänä.
- Vaihda Ohjauspaneeli-ikkunassa kohtaan Näytä nimellä: Luokka oikeassa yläkulmassa ja napsauta Poista ohjelma Ohjelmat-osiossa.

- Jos käytät Asetukset Windows 10: ssä, napsauta Sovellukset Asetukset-ikkunan osan pitäisi avata luettelo kaikista tietokoneellesi asennetuista ohjelmista.
- Paikantaa LogMeIn Napsauta luettelossa joko Asetukset tai Ohjauspaneeli kerran ja napsauta Poista asennus -painike, joka sijaitsee Poista ohjelma -ikkunassa. Vahvista kaikki valintaikkunat työkalun asennuksen poistamiseksi ja noudata näytöllä näkyviä ohjeita.