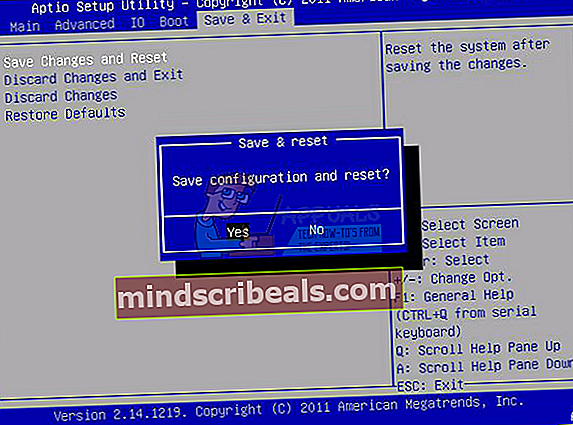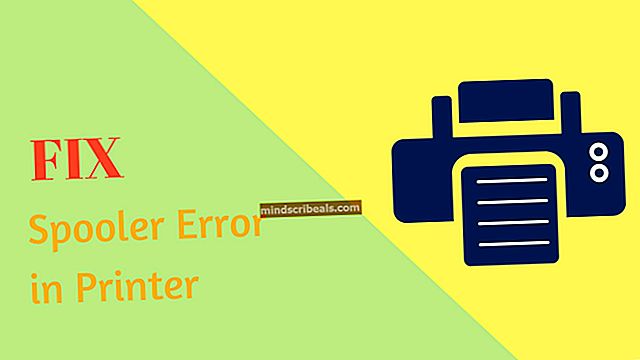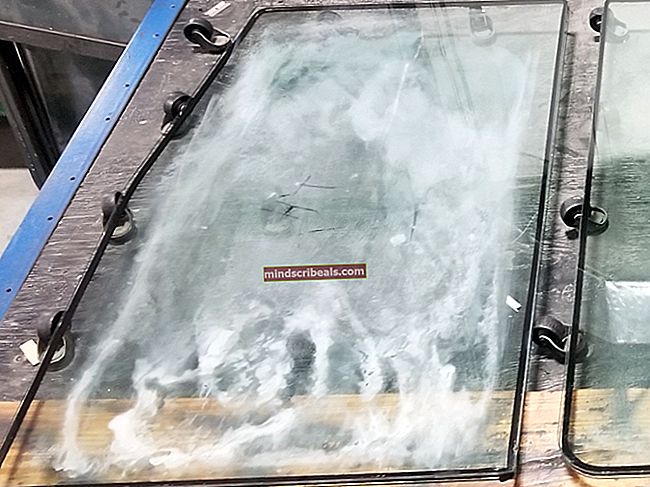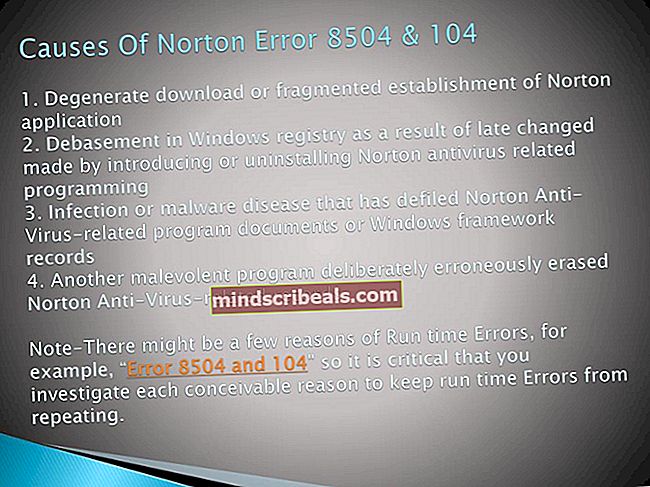Korjaus: Windows 10 jumissa tämän tietokoneen nollauksessa
Tämä ongelma ilmenee, kun käyttäjät yrittävät nollata tietokoneensa Asetukset-sovelluksessa olevan vaihtoehdon avulla. Tämä ominaisuus on erityisen hyödyllinen, kun tietokoneessasi on vakavia ongelmia, koska tämän vaihtoehdon avulla voit nollata järjestelmän kokonaan. Tietokoneen nollaus -näyttö juuttuu kuitenkin tiettyyn prosenttiosuuteen (kuten 8%, 33% tai jopa 99%), eikä prosessi yksinkertaisesti ole valmis.

Ongelma voi osoittautua väliaikaiseksi ja se voi loppua muutaman tunnin kuluttua, mutta se voi myös jumittua ikuisesti, mikä tarkoittaa, että sinun on korjattava tämä jotenkin. On olemassa muutama menetelmä, jotka ovat auttaneet Windows 10 -käyttäjiä vuosien varrella, joten varmista, että teet kaiken, jotta edistyminen olisi valmis ja nollata tietokoneesi onnistuneesti.
Ratkaisu 1: Jätä näyttö käyntiin muutaman tunnin ajaksi
Vaikuttaa siltä, että edistyminen on tosiasiassa melko hidasta joissakin tapauksissa, ja jotkut käyttäjät ovat ilmoittaneet, että prosessin jättäminen pariksi tunniksi todella auttoi ja heidän tietokoneensa palautettiin onnistuneesti. Parasta mitä voit tehdä, on suorittaa Palauta tämä tietokone -vaihtoehto ja jättää se yöksi.
Jos prosessi päättyy, ongelma ratkaistaan, vaikka se näytti olevan juuttunut tiettyyn prosenttiosuuteen. Jos prosessi on edelleen jumissa samalla prosenttiosuudella, jatka alla olevien ratkaisujen kanssa.
Ratkaisu 2: Käynnistä käynnistettävällä USB- tai DVD-asemalla
Useat käyttäjät ovat todenneet tämän menetelmän olevan tehokas ja ehdottaneet, että se toimi heille ongelmitta. Prosessi voi kuitenkin tuntua melko pitkältä, jos sinulla ei ole käynnistettävää USB- tai DVD-asemaa, johon olisi asennettu Windows. Voit luoda sen melko helposti seuraamalla seuraavia vaiheita:
Medianluontityökalun käyttäminen:
Media Creation Tool -työkalun avulla voit luoda USB-käynnistysaseman hetkessä, joka käynnistyy laitteessa UEFI: n avulla.
- Lataa Media Creation Tool Microsoftin viralliselta verkkosivustolta. Kaksoisnapsauta tiedostoa nimeltä MediaCreationTool.exe, jonka juuri latait tiedoston käynnistääksesi työkalun. Napauta Hyväksy.
- Valitse Luo asennustietoväline (USB-muistitikku, DVD- tai ISO-tiedosto) toiselle tietokoneelle -vaihtoehto työkalun ensimmäisestä näytöstä.

- Käynnistettävän aseman kieli, arkkitehtuuri ja versio valitaan tietokoneen kokoonpanon perusteella, mutta voit tyhjentää Käytä tämän tietokoneen suositeltuja asetuksia -asetuksen valitaksesi sopivat asetukset, jos tietokone, johon haluat käyttää USB-muistia on eri asetuksia.
- Napsauta Seuraava ja napsauta USB-muistitikku-vaihtoehtoa, kun sinua kehotetaan valitsemaan USB tai DVD.

- Napsauta Seuraava ja valitse siirrettävä asema luettelosta, joka näyttää tietokoneeseesi liitetyt tallennuslaitteet.
- Napsauta Seuraava ja Media Creation Tool jatkaa Windows 10: n asentamiseen tarvittavien tiedostojen lataamista, ja se jatkaa käynnistettävän tietovälineen luomista, jonka pitäisi toimia useimmissa laitteissa, jotka käyttävät vanhaa BIOSia, sekä uudemmissa, jotka käyttävät UEFI: tä.
Kun olet luonut käynnistettävän USB: n, voit jatkaa tietokoneen käynnistämistä sen avulla. Syynä siihen, että valitsimme käynnistettävän USB: n DVD: n yli, johtuu siitä, että prosessi on tavallaan helpompaa eikä sinun tarvitse käydä läpi kaksikerroksisen DVD: n hankkimista.
- Käynnistä tietokone ja aseta juuri käynnistämäsi Windows 10 -käynnistettävä DVD-levy tai USB-asema, jos noudatit yllä olevia ohjeita
- Sen ei tarvitse olla alkuperäinen Windows-asennuslisenssiavain, koska sitä ei tarvita Windowsin version aktivoimiseksi vain tiettyjen asetusten käyttämiseksi.
- Käynnistä juuri asettamastasi asemasta käynnistämällä tietokone uudelleen asettamisen jälkeen ja noudata ohjeita.
- Windowsin asennusikkunoiden pitäisi avautua ja kehottaa sinua antamaan kieli-, aika- ja päivämääräasetukset.

- Valitse Korjaa tietokone -vaihtoehto alareunasta jatkamisen jälkeen.
- Käynnistyksen lisäasetukset avautuvat hetkessä.
Käynnistyksen korjaus
Kun olet onnistuneesti käyttänyt Käynnistyksen lisäasetuksia, voit nyt siirtyä vapaasti Käynnistysasetukset-kohtaan seuraamalla alla olevia ohjeita.
- Napsauta Jatka-painikkeen alla olevaa Vianmääritys-vaihtoehtoa.
- Näet kolme eri vaihtoehtoa: Päivitä tietokone, Nollaa tietokone ja Lisäasetukset. Napsauta Lisäasetukset.

- Napsauta Lisäasetukset-näytössä Käynnistyksen korjaus, joka käynnistää työkalun välittömästi.

- Seuraa näytön ohjeita jatkaaksesi käynnistyskorjausta. Kun työkalu on valmis, käynnistä tietokone uudelleen ja tarkista, toimiiko Nollaa tämä tietokone -vaihtoehto.
Komentokehote
Lisäksi käyttäjät ovat ilmoittaneet, että seuraavat Käynnistyksen lisäasetukset -kohdassa suoritetut komentokehotekomennot auttoivat korjaamaan ongelman, joten muista kokeilla myös tätä.
Käynnistysasetukset-vaihtoehto noudattamalla alla olevia ohjeita.
- Napsauta Jatka-painikkeen alla olevaa Vianmääritys-vaihtoehtoa.
- Näet kolme eri vaihtoehtoa: Päivitä tietokone, Nollaa tietokone ja Lisäasetukset. Napsauta Lisäasetukset.

- Napsauta Lisäasetukset-näytössä Komentokehote. Kirjoita seuraavat komennot komentokehoteikkunoihin ja varmista, että napsautat Enter-näppäintä kirjoittaessasi kumpikin niistä:
bootrec / fixmbr
bootrec / fixboot
bootrec / scanos
bootrec / rebuildbcd
Merkintä: Jos tietokoneesi ei pysty käynnistymään USB- tai DVD-käynnistysasemalta, joudut ehkä säätämään käynnistysasetuksia poistaaksesi tietyt suojausominaisuudet, jotka estävät tietokonetta käynnistymästä muusta kuin asemasta, johon on asennettu Windows. Jos tämä ongelma ilmenee sinulle, korjaa ongelma noudattamalla seuraavia ohjeita.
- Käynnistä tietokone ja paina F10-näppäintä välittömästi toistuvasti, noin kerran sekunnissa, kunnes Computer Setup Utility avautuu.
- Valitse Suojaus-valikko oikealla nuolinäppäimellä, valitse Suojattu käynnistysasetukset alanuolinäppäimellä ja paina Enter-näppäintä.

- Ennen kuin voit käyttää tätä valikkoa, näyttöön tulee varoitus. Paina F10 palataksesi Suojattu käynnistysasetukset -valikkoon.
- Suojattu käynnistysasetukset -valikko avautuu.
- Valitse alanuolinäppäimellä Suojattu käynnistys ja käytä oikeaa nuolinäppäintä muuttaaksesi asetuksen arvoksi Poista käytöstä.
- Käytä alanuolinäppäintä valitaksesi Vanha tuki ja muokkaa sitten asetusta Ota käyttöön oikealla nuolinäppäimellä.
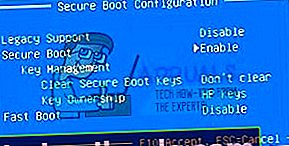 Hyväksy muutokset painamalla F10.
Hyväksy muutokset painamalla F10.- Valitse vasemmanpuoleisella nuolinäppäimellä Tiedosto-valikko, valitse alanuolinäppäimellä Tallenna muutokset ja lopeta ja valitse sitten Kyllä painamalla Enter.
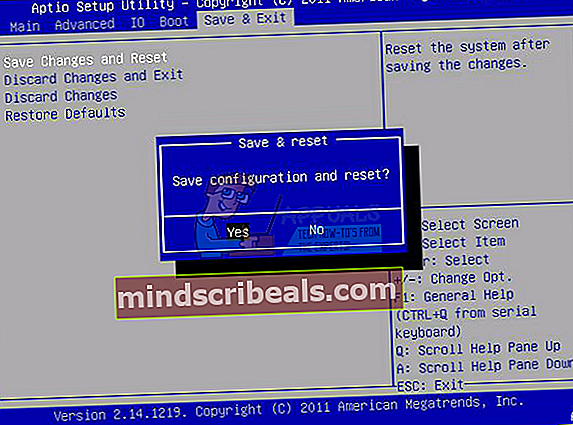
- Tietokoneen asetukset -apuohjelma sulkeutuu ja tietokone käynnistyy uudelleen. Kun tietokone on käynnistynyt uudelleen, sammuta tietokone virtapainikkeella.
Jos et ole varma, miten käynnistät DVD: ltä tai USB: ltä, sinun on tiedettävä, mikä vaihtoehto on valittava, kun käynnistysvalikko avautuu. Se kysyy, mistä laitteesta haluat käynnistää tietokoneesi. Noudata alla olevia ohjeita käynnistääksesi DVD: ltä tai USB: ltä helposti.
- Käynnistä tietokone painamalla virtapainiketta. Heti kun tietokone käynnistyy, näyttöön tulee viesti, joka osoittaa, että käynnistystila on muuttunut.
- Kirjoita viestissä näkyvä nelinumeroinen koodi ja vahvista muutos painamalla Enter.
MERKINTÄ:
Koodille ei näytetä tekstikenttää. Tämä on odotettua käyttäytymistä. Kun kirjoitat numeroita, koodi kirjataan ilman tekstikenttää.

- Sammuta tietokone painamalla virtapainiketta, odota muutama sekunti, käynnistä tietokone ja paina välittömästi Escape-näppäintä toistuvasti, noin kerran sekunnissa, kunnes Käynnistys-valikko avautuu.
- Avaa käynnistysvalikko painamalla F9.
- Valitse alanuolinäppäimellä SATA-laite ATAPI CD / DVD -aseman otsikosta ja valitse sitten Enter ja valitse CD / DVD-asema käynnistyslaitteeksi. Jos haluat käynnistää USB: ltä, varmista, että valitset USB: n nimen laitteeksi.

- Tietokone käynnistää Windows 10: n.
- Aseta käynnistettävä CD tai DVD CD / DVD-asemaan. Aseta USB-käynnistysasema, jos valitsit sen edellisissä vaiheissa.
- Sammuta tietokone painamalla virtapainiketta ja odota noin 5 sekuntia.
- Käynnistä tietokone painamalla virtapainiketta uudelleen.
- Tietokone käynnistetään CD-, DVD- tai USB-asemalta.

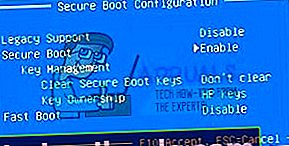 Hyväksy muutokset painamalla F10.
Hyväksy muutokset painamalla F10.