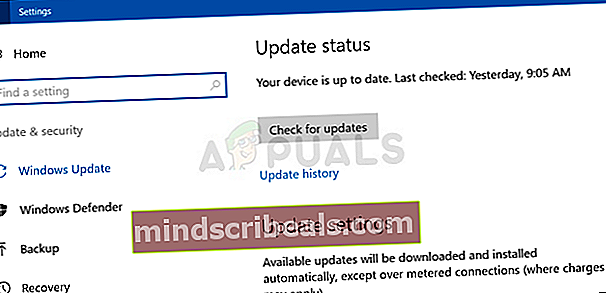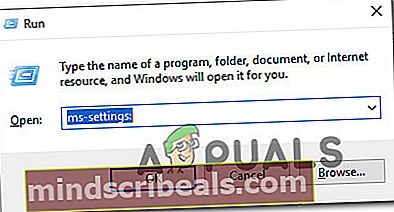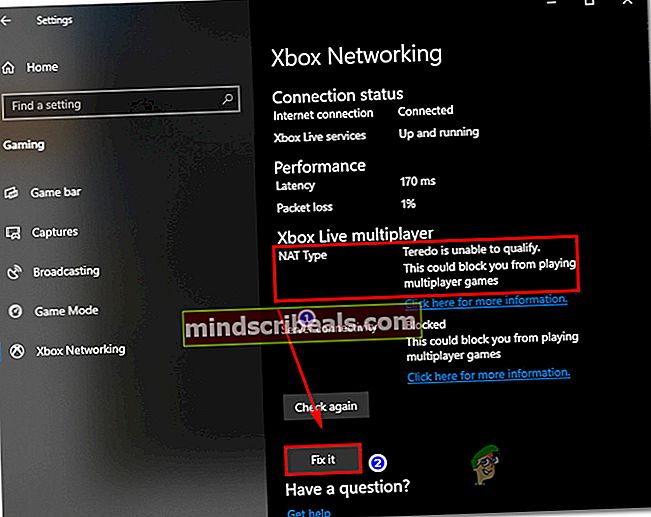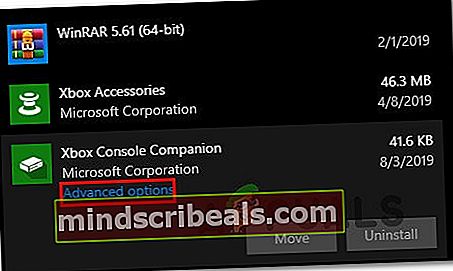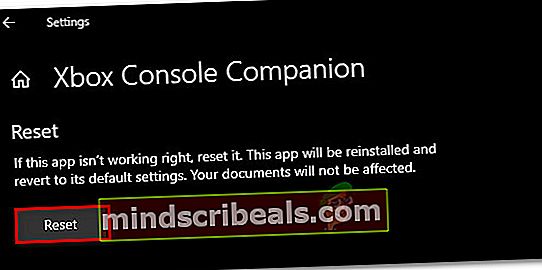Kuinka korjata virhe "Mikrofonin näytetaajuus ei ole tuettu"?
Useat Windows-käyttäjät ovat tavanneet meitä kysymyksillä nähtyään "Mikrofonin näytetaajuutta ei tueta"virhe, kun he avaavat Xbox-sovelluksen ja yrittävät luoda osapuolen. Kaikki asianomaiset käyttäjät ilmoittavat, että mikrofoni tai kuulokemikrofoni toimii hyvin muiden sovellusten kanssa. Kuten käy ilmi, ongelma ei ole yksinomaan tietylle Windows-versiolle, koska sen on vahvistettu esiintyvän Windows 7: ssä, Windows 8.1: ssä ja Windows 10: ssä.

Mikä aiheuttaa "mikrofonin näytetaajuutta ei tueta" -virheen?
Tutkimme tätä ongelmaa tarkastelemalla erilaisia käyttäjäraportteja ja analysoimalla useita korjauksia, joita yleisesti suosittelevat ne, jotka onnistuivat ratkaisemaan ongelman. Kuten käy ilmi, on olemassa useita erilaisia skenaarioita, jotka voivat aiheuttaa tämän ongelman. Tässä on luettelo yleisimmistä syyllisistä:
- Yleinen tallennuslaitteen epäjohdonmukaisuus - Tämä virhe voi johtua yleisestä äänitallennuksen epäjohdonmukaisuudesta, joka voi johtua kahdesta ristiriitaisesta sovelluksesta tai käyttäjän virheestä. Tällöin sinun on otettava käyttöön Recording Audio -vianmääritys (sisäänrakennettu apuohjelma, joka on suunniteltu tunnistamaan ja suosittelemaan asianmukaista korjausstrategiaa).
- Virheellinen Windows-päivitys - Emme ole onnistuneet tunnistamaan tarkkaa päivitystä, joka aiheutti ongelman, mutta kahden kuukauden aikana asiasta valitti käyttäjäraportteja. Siitä lähtien Microsoft on julkaissut ongelman pikakorjauksen, joka on vahvistettu ongelman korjaamiseksi. Tässä mielessä voit ratkaista ongelman asentamalla kaikki odottavat päivitykset tuomalla Windows-version uudempaan versioon kuin 1803.
- Omistetut ohjaimet eivät ole yhteensopivia Windows-version kanssa - Kuten käy ilmi, useita kuulokkeita ei ole vielä optimoitu uusimpaan Windows-versioon. Joten jos käytät niitä erillisten ohjaimien kanssa, saat todennäköisesti tämän virheilmoituksen joistakin yhteensopimattomuusongelmista. Jos tämä skenaario on käytettävissä, voit ratkaista ongelman poistamalla nykyisen ohjaimen asennuksen ja palaamalla kohti yleistä.
- Xbox Live Core -palvelu on poissa käytöstä - Vaikka tämä on epätodennäköinen syyllinen, on vahvistettu, että tämän virheilmoituksen ja Xbox Live -palvelujen tilan välillä on suora yhteys. Jos ydinpalvelut ovat vähissä, osapuolen vaatimukset eivät täyty ja tämä virhe näkyy. Tässä tapauksessa ainoa korjaus on odottaa, kunnes palvelut palaavat verkkoon.
- NAT-tyypiksi on asetettu Sulje - Toinen mahdollinen syyllinen on NAT-tyyppi, joka asetetaan suljetuksi. Xbox Companion -sovellus saattaa laukaista tämän virheen, koska se ei voi olla yhteydessä Xbox-palvelimiin. Tässä tapauksessa voit ratkaista ongelman korjaamalla NAT: n käyttämällä Korjaa se -työkalua, joka sisältyy Xbox Networking -välilehteen.
- Häiriöinen Xbox-sovellus - Toinen syy, joka saattaa laukaista tämän virheen, on häiriöinen Xbox-sovellus. Temp-kansion vioittuminen voi huijata Xbox-palvelinta siitä, että yhteys ei ole oikea. Jos tämä skenaario on käytettävissä, sinun pitäisi pystyä ratkaisemaan ongelma palauttamalla Xbox-sovellus kokonaan ja poistamalla kaikki väliaikaiset tiedostot.
Tapa 1: Äänitysäänen vianmäärityksen suorittaminen
Ennen kuin yrität monimutkaisempia korjausstrategioita, sinun on aloitettava tämä vianmääritystehtävä varmistamalla, että Windows-versiosi ei pysty ratkaisemaan ongelmaa automaattisesti. Kuten käy ilmi, väärä tallennuskokoonpano voi aiheuttaa"Mikrofonin näytetaajuutta ei tueta".
Joissakin olosuhteissa saatat pystyä korjaamaan ongelman yksinkertaisesti suorittamalla Äänen tallennus vianetsintäominaisuuden ja antaa sen suositella sopivaa korjausstrategiaa. Jotkut käyttäjät ovat onnistuneet korjaamaan ongelman ottamalla käyttöön tämän vianmäärityksen ja käynnistämällä tietokoneen uudelleen.
Tässä on pikaopas Äänen tallennus vianmääritysohjelma ongelman ratkaisemiseksi "Mikrofonin näytetaajuutta ei tueta"virhe:
- Avaa Suorita-valintaikkuna painamalla Windows-näppäin + R. Kirjoita sittenms-settings: vianmääritysJa paina Tulla sisään avautua Ongelmien karttoittaminen välilehti asetukset sovellus.

- Kun olet sisällä Ongelmien karttoittaminen -välilehdellä, siirry oikeaan valikkoon ja napsauta Äänen tallennus. Napsauta sitten Suorita vianmääritys Käynnistä apuohjelma.

- Odota, kunnes analyysi on valmis, ja napsauta sitten Käytä tätä korjausta jos suositellaan toimivaa korjausstrategiaa.

- Kun korjaus on suoritettu, käynnistä tietokone uudelleen ja tarkista, onko ongelma ratkaistu seuraavan järjestelmän käynnistyksen yhteydessä.
Jos sama ongelma esiintyy edelleen tai Äänen tallennus vianmääritysohjelma ei onnistunut löytämään ongelmaa, siirry seuraavaan alla olevaan tapaan.
Tapa 2: Päivitä Windows 10 -rakenne uusimpaan
Jos ensimmäinen menetelmä ei antanut sinun ratkaista ongelmaa, sinun on jatkettava varmistamalla, että kaikki odottavat päivitykset on asennettu ja käytät uusinta Windows 10 -rakennetta, joka on saatavana versiollesi. Useat asianomaiset käyttäjät, joiden kanssa yritämme ratkaista saman ongelman, ovat onnistuneet korjaamaan ongelman asentamalla Ominaisuuden päivitysversio 1803.
Tämä vahvistaa epäilyn siitä, että Microsoft on hiljaa julkaissut ilmoittamattoman hotfix-korjauksen ongelmaan. Tässä on pikaopas jokaisen odottavan päivityksen asentamiseen:
- Lehdistö Windows-näppäin + R avata a Juosta valintaikkuna. Kirjoita seuraavaksi Ms-settings: windowsupdatevasta ilmestyvän tekstiruudun sisällä ja paina Tulla sisään avata Windows päivitys välilehti asetukset sovellus.

- Kun olet onnistunut pääsemään sisään Windows päivitys -välilehdellä Tarkista päivitykset, odota sitten ensimmäisen tarkistuksen päättymistä.
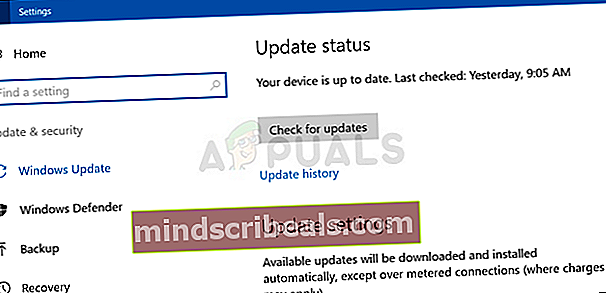
- Odota, kunnes ensimmäinen tarkistus on valmis. Kun päivitysapuohjelma on selvittänyt, mitä päivityksiä tietokoneellesi sovelletaan, asenna ne yksitellen seuraamalla näytön ohjeita.
merkintä: Jos sinua kehotetaan käynnistämään uudelleen ennen kuin sinulla on mahdollisuus asentaa kaikki odottavat päivitykset, tee niin, mutta muista palata samaan ikkunaan ja jatkaa muilla päivitysasennuksilla, kunnes Windows-versiosi on ajan tasalla.
- Kun jokainen odottava päivitys on asennettu, käynnistä tietokone uudelleen ja tarkista, onko ongelma ratkaistu, kun seuraava käynnistys on valmis.
Jos näet edelleen "Mikrofonin näytetaajuutta ei tueta" virhe, kun avaat Xbox-sovelluksen, siirry seuraavaan alla olevaan tapaan.
Tapa 3: Yleisten ohjainten asentaminen mikrofonille
Kuten käy ilmi, toinen yleinen syy, joka tuottaa tämän "Mikrofonin näytetaajuutta ei tueta" virhe on väärä mikrofoniohjain. Useat asianomaiset käyttäjät ovat onnistuneet ratkaisemaan tämän ongelman poistamalla nykyisen ohjaimen, jotta Windows voi asentaa sen yleisen ohjaimen.
Toistaiseksi tästä ongelmasta ei ole raportoitu yleisten ohjainten asennuksen aikana. Olemme pystyneet vahvistamaan tämän menetelmän tehokkuuden vain Windows 10: ssä, mutta alla olevia vaiheita voidaan noudattaa sekä Windows 7: ssä että Windows 8.1: ssä.
Tässä on pikaopas nykyisten mikrofoniohjaimien poistamisesta, jotta Windows voi asentaa yleiset ohjaimet:
- Lehdistö Windows-näppäin + R avata a Juosta valintaikkuna. Kirjoita seuraavaksi ” mmsys.cpl ” ja paina Tulla sisään avata Ääni ikkuna.
- Kun olet Ääni-ikkunassa, valitse Äänite -välilehti ja valitse Mikrofoni että sinulla on ongelmia. Kun tallennuslaite on valittu, napsauta Ominaisuudet valikossa.
- Kun olet sisällä Mikrofonin ominaisuudet -valikosta Kenraali -välilehti ja napsauta Ominaisuudet -painiketta Ohjaimen tiedot.
- Valitse seuraavassa asetusnäytössä Kuljettaja välilehti luettelon vaakavalikosta ja napsauta Poista laite. Napsauta sitten Poista asennus uudelleen vahvistaaksesi asennuksen poiston.
- Kun prosessi on valmis, käynnistä tietokone uudelleen, jotta käyttöjärjestelmäsi voi asentaa yleiset ohjaimet. Sinua saatetaan pyytää tekemään niin automaattisesti
- Kun seuraava käynnistysjakso on valmis, toista toiminto, joka aiemmin laukaisi "Mikrofonin näytetaajuutta ei tueta" virhe ja katso onko ongelma nyt ratkaistu.

Jos kohtaat edelleen saman ongelman, siirry seuraavaan alla olevaan tapaan.
Tapa 4: Xbox Live -palvelun tilan tarkistaminen
Kuten useat käyttäjät ovat ilmoittaneet, tämä erityinen ongelma voi ilmetä myös tapauksissa, joissa yksi kriittisimmistä Xbox Live Core -palveluista on poissa käytöstä tai sitä huolletaan. Vaikka nämä kaksi eivät näytä olevan yhteydessä toisiinsa, jotkut käyttäjät sanoivat, että "Mikrofonin näytetaajuutta ei tueta" virhe lopetettiin, kun Xbox Core -palvelut olivat taas verkossa.
Voit tarkistaa, johtuuko tämä ongelmastasi, käymällä tällä sivulla tässä. Jos kaikilla palveluilla on vihreä valintamerkki, se tarkoittaa, että ydinpalveluissa ei ole ongelmaa, ja voit jatkaa seuraavalla tavalla.
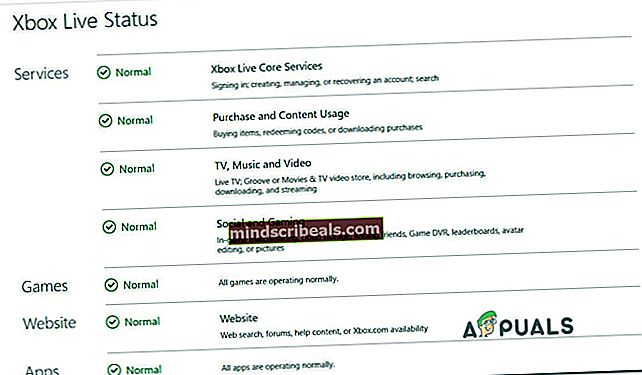
Jos tutkimus paljastaa ongelman Xbox Live -palveluissa, odota muutama tunti ennen tarkistamista, jos ongelma ratkaistaan automaattisesti.
Jos Xbox Live -palveluissa ei ole ongelmia, siirry seuraavaan alla olevaan tapaan.
Tapa 5: NAT-tyypin korjaaminen
Kuten käy ilmi, kyvyttömyys luoda osapuolia voi liittyä myös siihen, että NAT-tyyppisi on Suljettu. Tämä voi aiheuttaa virheitä useissa moninpeleissä ja häiritä myös Xbox-sovellusKyky luoda ja ylläpitää puolueita.
Useat asianomaiset käyttäjät, jotka myös kamppailemme ongelman ratkaisemiseksi, onnistuivat lopulta tekemään sen avaamalla NAT: n sisäisen Korjaa apuohjelma. Tehtyään niin ja käynnistämällä koneensa uudestaan jotkut sanoivat, että "Mikrofonin näytetaajuutta ei tueta" virhettä ei enää tapahtunut.
Tässä on pikaopas NAT-tyypin korjaamisesta Xbox Networking -välilehdeltä:
- Lehdistö Windows-näppäin + R avata a Juosta valintaikkuna. Kirjoita seuraavaksi "Ms-settings:" ja paina Tulla sisään avata asetukset sovellus.
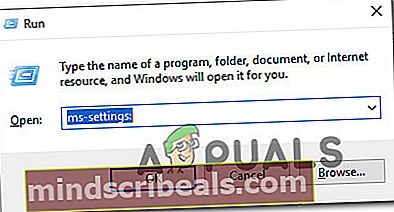
- Kun olet sisällä asetukset sovellus, selaa alaspäin o-luettelon alareunaan ja napsauta Pelaaminen.
- Alkaen Pelaaminen -osiossa Xbox-verkko vasemmalla olevasta pystysuorasta valikosta.
- Odota, kunnes NAT-analyysi on valmis. Jos se paljastaa, että NAT-tyyppi on suljettu, vieritä alla ja napsauta Korjaa se Käynnistä vianmääritysohjelma, joka pystyy avaamaan sen.
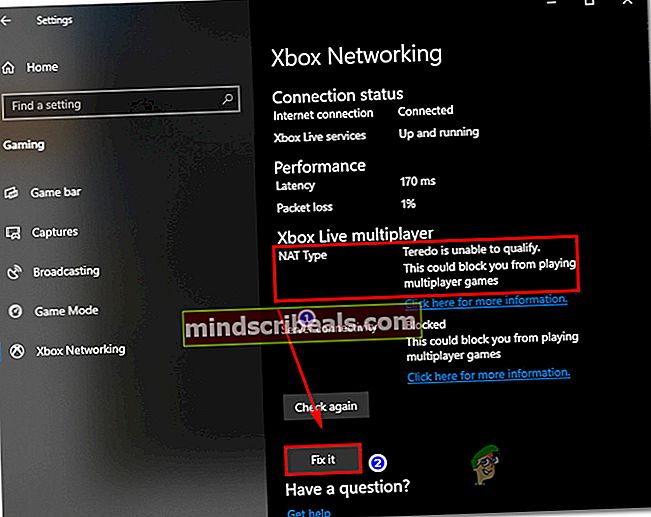
- Kun prosessi on valmis, käynnistä tietokone uudelleen ja katso, onko ongelma ratkaistu seuraavassa käynnistysjaksossa.
Tapa 6: Xbox-sovelluksen nollaaminen
Jos mikään yllä olevista tavoista ei ole antanut sinun ratkaista ongelmaa, on todennäköistä, että olet tekemisissä virheellisen Xbox Live -sovelluksen tai Xbox Companion -sovelluksen kanssa. Tässä tapauksessa korjaus, jolla todennäköisimmin onnistuu, on nollata sovellus, joka pakottaa sen lataamaan kaikki komponentit uudelleen seuraavan kerran, kun se käynnistetään.
Useat asianomaiset käyttäjät ovat vahvistaneet, että ongelma oli heille onnistunut. Jos virhe johtuu virheestä, on suuri mahdollisuus, että mikrofonin näytetaajuutta ei tueta ” virhe korjataan, kun teet tämän ja käynnistät tietokoneen uudelleen.
Tässä on pikaopas virhesanoman aiheuttavan Xbox-sovelluksen nollaamisesta:
- Lehdistö Windows-näppäin + R avaa Suorita-valintaikkuna. Kun olet Suorita-valintaikkunassa, kirjoita "ms-settings: sovellustoiminnot”Ja paina Tulla sisään avata Sovellukset ja ominaisuudet -näyttö asetukset sovellus.

- Kun olet sisällä Sovellukset ja ominaisuudet -valikossa, selaa asennettujen UWP-sovellusten luetteloa ja etsi Xbox-sovellus, joka käynnistää virhesanoman.
- Kun näet sen, napsauta sitä kerran valitaksesi sen ja napsauta sitten siihen liittyvää Edistyneet asetukset hyperlinkki.
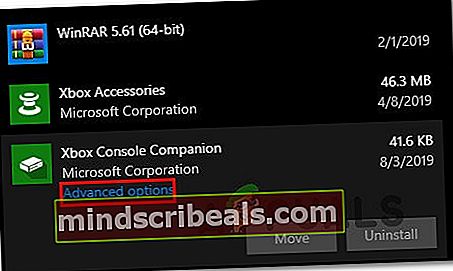
- Sisällä Edistyneet asetukset -valikossa, vieritä alaspäin Nollaa välilehti ja napsauta Nollaa prosessin aloittamiseksi.
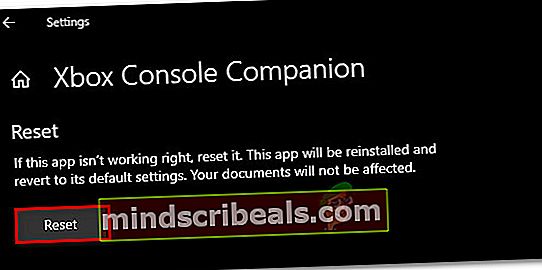
- Klikkaa Nollaa -painiketta vahvistuspyynnössä aloittaaksesi prosessin, ja odota sitten sen päättymistä.
- Käynnistä tietokone uudelleen ja katso, onko ongelma nyt ratkaistu.