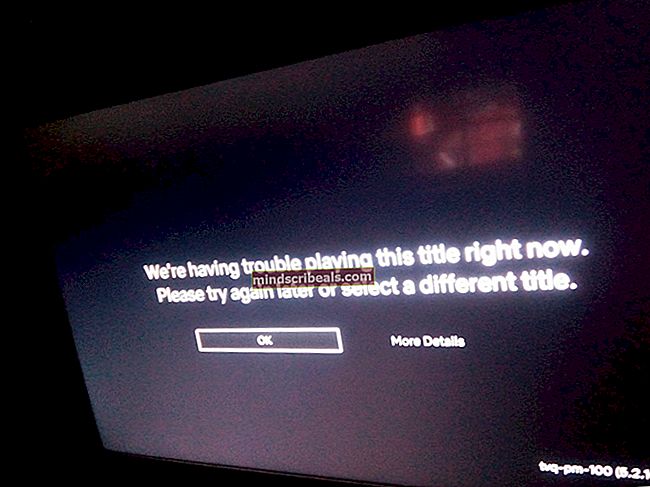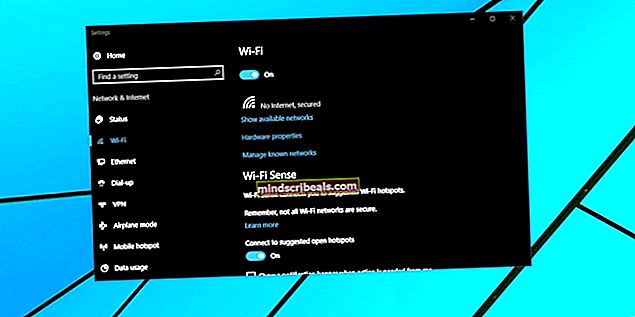Korjaus: Odotustoiminto aikakatkaistiin
Virhe "Odotusoperaatio aikakatkaistiin" tapahtuu yleensä Windowsin oletusohjelmissa. Niitä esiintyy, kun käyttöjärjestelmä ei pysty välittämään multimedian (valokuvien jne.) Avaamispyyntöä Windows-oletussovellukseen. Kun operaatio aikakatkaistaan, kohtaamme tämän virheen.

Tämä on hyvin yleinen virhe, joka syntyi Windows-päivityksen jälkeen. On olemassa rajoitettuja kiertotapoja. Jos nämä eivät toimi, joudumme suorittamaan järjestelmän palautuksen tai Windowsin puhtaan asennuksen. Lisäksi voit kiertää tilanteen tilanteessa käyttämällä toista multimediasoitinta.
Ratkaisu 1: Käynnistä Windows Explorer uudelleen ja suorita levytarkistukset
Yksinkertainen ja yksi helpoin kiertotapa on käynnistää Resurssienhallinta uudelleen tehtävienhallinnan avulla ja suorittaa sitten paikallisen levyn C (missä Windows on asennettu) levytarkistus. Resurssienhallinnan uudelleenkäynnistys päivittää koko käyttöliittymän ja on hyödyllinen silloin, kun ihmiset eivät pääse siihen. Levytarkistus varmistaa, että levyllä ei ole eroja, jos kaikki käyttöjärjestelmät ovat.
- Tuo Windows esiin painamalla Windows + R Juosta Kirjoita “taskmgr”Valintaikkunassa tuodaksesi esiin tietokoneen tehtävänhallinnan.
- Klikkaa "Prosessit”Välilehti ikkunan yläosassa.
- Etsi nyt tehtävän Resurssienhallinta prosessiluettelossa. Napsauta sitä ja painaUudelleenkäynnistää”-Painike ikkunan vasemmassa alakulmassa.

- Käynnistä File Explorer nyt painamalla Windows + E. Klikkaa "Tämä tietokone”Käyttämällä vasenta navigointiruutua. Napsauta hiiren kakkospainikkeella kohtaa Local Disk C ja napsautaOminaisuudet”.

- Siirry välilehteen “Työkalut”. Nyt sinun on suoritettava kaksi toimintoa; Levyvirheitä tarkistettaessa ja Eheytys. Suorita molemmat toiminnot täysin. Molempien suorittaminen voi kestää jonkin aikaa, joten ole kärsivällinen.

- Käynnistä tietokone uudelleen toimenpiteiden suorittamisen jälkeen ja tarkista, ratkaiseeko tämä ongelman.
Ratkaisu 2: ”Elokuvat, valokuvat, elokuvat tai TV jne.” -Prosessin lopettaminen
Jos et vieläkään pysty käynnistämään ongelmaa aiheuttavaa sovellusta, tarkista, onko sovellus jo käynnissä taustaa. Ihannetapauksessa, jos sovellus on jo käynnissä ja lähetät uuden työn (avaa toinen valokuva tai video), sen pitäisi siirtyä siihen automaattisesti. Vaikuttaa siltä, että tätä toimintoa ei toteuteta, mikä aiheuttaa ongelman.
- Paina Windows + R, kirjoitataskmgr”Ja paina Enter.
- Etsi ongelman aiheuttanut oletussovellus (se voi olla Valokuvat, Elokuva ja TV jne.), Napsauta sitä hiiren kakkospainikkeella ja valitseLopeta tehtävä”.

- Yritä nyt avata media uudelleen ja tarkista, poistuuko virhesanoma.
Ratkaisu 3: Virustentorjuntaohjelmien poistaminen käytöstä / poistaminen
Toinen havaittu mielenkiintoinen ilmiö oli se, että tuntui olevan monia virustentorjuntasovelluksia, joiden havaittiin häiritsevän käyttöjärjestelmää päivityksen jälkeen ja jotka olivat ongelman ydin. Vaikka käyttöjärjestelmän kutsuja Windows-oletussovelluksiin ei pitäisi häiritä, näytti siltä, että virustentorjuntaohjelmat tekivät niin.
Poista kaikki virustentorjuntaohjelmat käytöstä. Voit poistaa ne väliaikaisesti käytöstä tai, jos heillä ei ole kyseistä toimintoa, harkitse niiden poistamista (vain jos sinulla on tuoteavain ja sinulla on käyttöoikeus asennuspakettiin). Voit myös tarkistaa artikkelistamme, kuinka Avast Antivirus poistetaan käytöstä väliaikaisesti.
merkintä: Poista virustorjunta käytöstä omalla vastuullasi. Tämä artikkeli on tarkoitettu vain tiedoksi. Asiantuntijat eivät ole vastuussa mistään vahingoista, joita tietokoneellesi aiheutuu haittaohjelmien tai virusten tartuttamisesta.
Ratkaisu 4: Valokuvasovelluksen asentaminen uudelleen
Ennen kuin yritämme muita menetelmiä, voimme yrittää asentaa Photos-sovelluksen uudelleen. Joten jos sovelluksessasi on ongelma, se korjataan välittömästi. Huomaa, että tämä ratkaisu vaatii järjestelmänvalvojan oikeudet, joten varmista, että olet kirjautunut sisään järjestelmänvalvojan tilillä.
- Lehdistö Windows + S, kirjoitavoiman kuoriNapsauta hiiren kakkospainikkeella sovellusta valintaikkunassa ja valitseSuorita järjestelmänvalvojana”.
- Kun olet PowerShellissä, suorita seuraava komento:
Get-AppxPackage * valokuvat * | Poista-AppxPackage

- Jos asennuksen poisto toimi täydellisesti, näet seuraavan prosessin PowerShell-ikkunoissasi. Odota, että se on valmis. Kun asennuksen poisto on valmis, asenna sovellus uudelleen suorittamalla seuraava komento. Tämä prosessi vie jonkin aikaa, joten ole kärsivällinen ja anna prosessin päättyä. Älä peruuta missään vaiheessa.
Get-AppxPackage -AllUsers | Foreach {Add-AppxPackage -DisableDevelopmentMode -Rekisteröi "$ ($ _. InstallLocation) \ AppXManifest.xml"}

merkintä: Tämä komento asentaa kaikki oletussovellukset uudelleen tietokoneellesi. Mikä tarkoittaa, että jos olet tarkoituksella poistanut Microsoftin oletussovelluksen tietokoneeltasi, se asennetaan uudelleen tällä menetelmällä.
- Kun asennus on valmis, tarkista, toimiiko Photos-sovellus. Jos se ei onnistu, käynnistä tietokone uudelleen ja tarkista uudelleen. Huomaa, että saatat saada punaisia virheviivoja prosessin aikana. Älä paniikkia ja anna prosessin vain päättyä.
Ratkaisu 5: Valosovelluksen palauttaminen asetusten avulla
Toinen kiertotapa ongelman ratkaisemiseksi on palauttaa Kuvat-sovellus asetusten avulla. Tämä vaihtoehto nollaa kaikki valokuviin liittyvät määritykset ja käyttäjätiedot ja saa sovelluksen siirtymään tilaan, kun käytit sitä ensimmäisen kerran. Tämä menetelmä ratkaisee kaikki ristiriidat, joita sovelluksesi saattaa kohdata.
- Lehdistö Windows + S käynnistää hakupalkki. Kirjoita “asetukset”Ja avaa sovellus.
- Kun olet Asetuksissa, valitse luokkaSovellukset”.

- Luettelo tietokoneellesi asennetuista sovelluksista näkyy vastaavasti. Selaa niitä, kunnes löydätValokuvat”. Klikkaa "Edistyneet asetukset”Läsnä sen nimellä.

- Klikkaa "Nollaa”-Painike on seuraavalla näytöllä. Uusi ponnahdusikkuna tulee esiin, että kaikki asetukset ja kirjautumistiedot menetetään. Lehdistö "Nollaa”Joka tapauksessa ja anna tietokoneen nollata sovellus.

- Kun nollaus on tehty, käynnistä tietokone uudelleen ja tarkista, onko ongelma ratkaistu.
Ratkaisu 6: Toisen mediasovelluksen käyttäminen
Yksinkertaisin ratkaisu ilman, että sinun tarvitsee palauttaa tietokonetta, on katsella mediaa käyttämällä muita median katselusovelluksia. Ongelma on Windowsin oletussovelluksessa, ei tiedostotyypissä tai laajennuksessa. Voit siis ladata minkä tahansa median katselusovelluksen ja käyttää sitä sisällön katseluun.
- Napsauta tiedostoa hiiren kakkospainikkeella, valitseAvaa”Ja valitse mikä tahansa muu ohjelma kuin Windowsin sisäänrakennetut ohjelmat.

- Toivottavasti pystyt katsomaan sisältöä ongelmitta.
Ratkaisu 7: 'Avoin' -toiminnon käyttäminen
Toinen kiertotapa, joka myös toimi, oli avata sama sovellus ja käyttää "Tiedosto> Avaa" sisältöä, jota yrität tarkastella. Tämä ei rajoitu vain Windowsin oletussovelluksiin, mutta pätee myös muihin, jotka aiheuttavat tämän virheen. Sen sijaan, että Windows ohjaisi pyyntömme uudelleen sovellukseen, avaamme itse sovelluksen ja avaamme tiedoston. Koska siellä on lukuisia mediasovelluksia, ei ole mahdollista näyttää, miten tiedosto avataan jokaisessa niistä, mutta tässä on pieni esimerkki.

Ratkaisu 8: Palautus viimeisestä palautuspisteestä / Puhdas asennus
Jos kaikki yllä olevat menetelmät eivät toimi, meillä ei ole muuta vaihtoehtoa kuin palauttaa Windows viimeiseen palautuspisteeseen. Jos sinulla ei ole viimeistä palautuspistettä, voit asentaa puhtaan Windows-version. Voit käyttää Belarc-apuohjelmaa kaikkien käyttöoikeuksien tallentamiseen, varmuuskopioida tiedot ulkoisen tallennustilan avulla ja suorittaa sitten puhdas asennus.
merkintä: Varmista, että varmuuskopioit tietosi ennen tämän ratkaisun suorittamista. Käytä ulkoista kiintolevyä tai USB: tä tallentaaksesi kaikki tärkeät tiedostosi joka tapauksessa.
Tässä on menetelmä Windowsin palauttamiseksi viimeisestä palautuspisteestä.
- Lehdistö Windows + S Käynnistä aloitusvalikon hakupalkki. Kirjoita “palauttaa”Ja valitse ensimmäinen ohjelma, joka tulee tulokseen.

- Kun olet palautusasetuksissa, paina Järjestelmän palauttaminen ikkunan alussa Järjestelmän suojaus -välilehden alla.

- Nyt ohjattu toiminto avaa navigoinnin kaikissa vaiheissa järjestelmän palauttamiseksi. Lehdistö Seuraava ja jatka kaikkia muita ohjeita.

- Nyt valitse palautuspiste käytettävissä olevien vaihtoehtojen luettelosta. Jos sinulla on useampi kuin yksi järjestelmän palautuspiste, ne luetellaan tässä.

- Nyt Windows vahvistaa toimintasi viimeisen kerran ennen kuin se käynnistää järjestelmän palautusprosessin. Tallenna kaikki työsi ja varmuuskopioi tärkeät tiedostot joka tapauksessa ja jatka prosessia.

Voit oppia lisää järjestelmän palauttamisesta saadaksesi enemmän tietoa siitä, mitä se tekee ja mitkä prosessit ovat mukana.
- Kun olet palauttanut onnistuneesti, kirjaudu järjestelmään ja tarkista, onko käsillä oleva virhe korjattu.
Jos sinulla ei ole palautuspisteitä tai jos järjestelmän palautus ei toimi, voit tehdä Windowsin puhtaan asennuksen käynnistyslevyllä. Tarkista artikkeli siitä, miten a käynnistettävä media. On olemassa kaksi tapaa: käyttämällä Microsoftin medialuontityökalua ja Rufusta.
merkintä: Jos tämä ongelma johtui äskettäisestä Windows-päivityksestä, on suositeltavaa palata järjestelmän tilaan, kun päivitystä ei ollut asennettu. Jos sinulla ei ole sellaista tilaa, tee puhdas asennus ja pysäytä Windows Update joko poistamalla se käytöstä tai asettamalla verkkoasi mitatuksi. Kun olet täysin varma, että ongelma on korjattu joissakin päivityksissä, voit ottaa ne käyttöön.