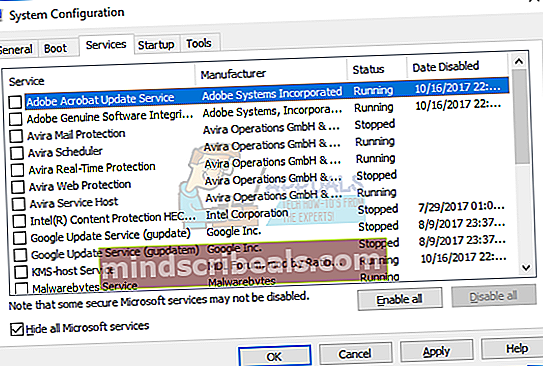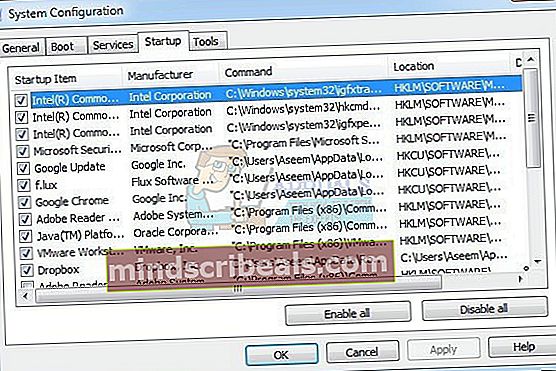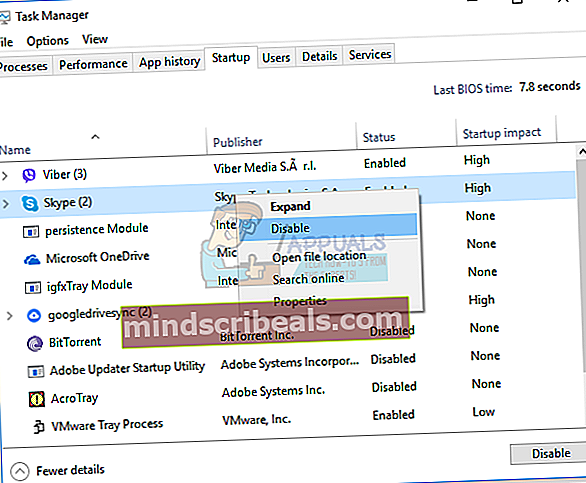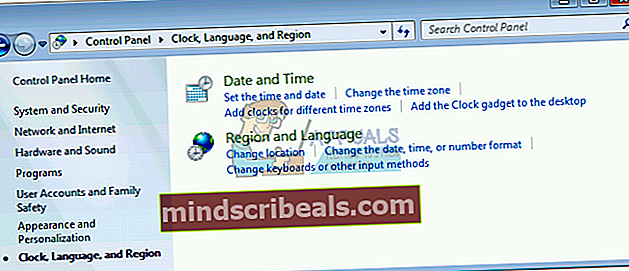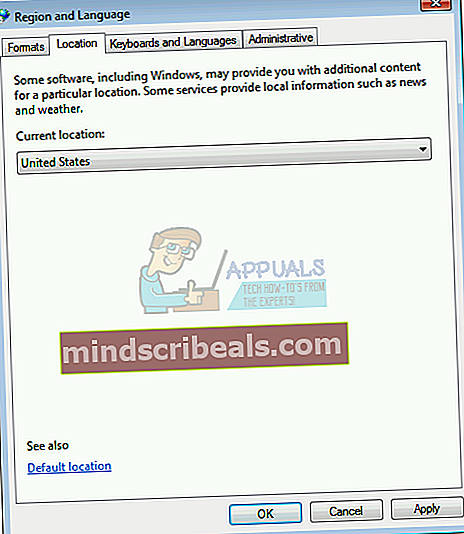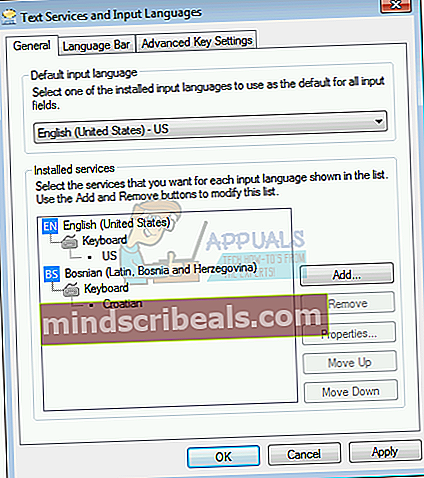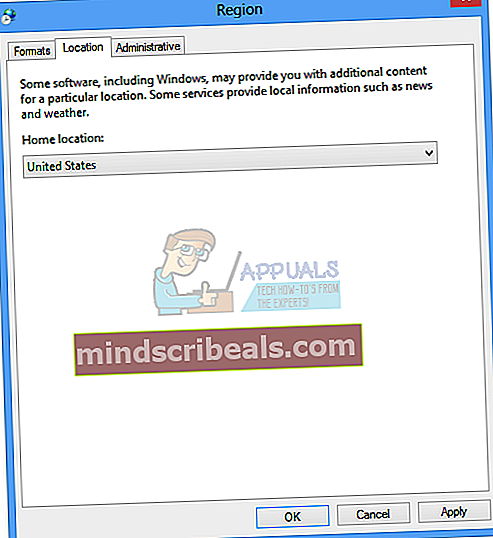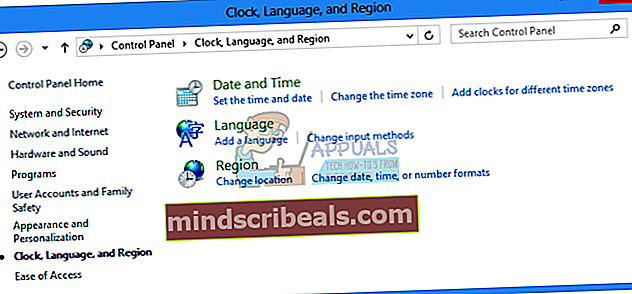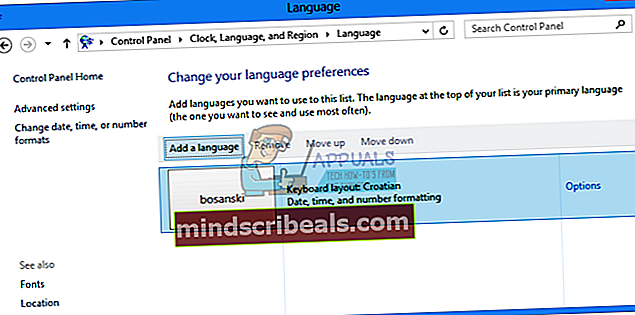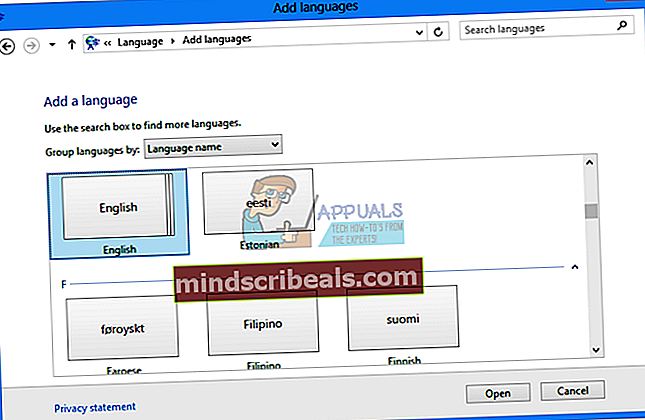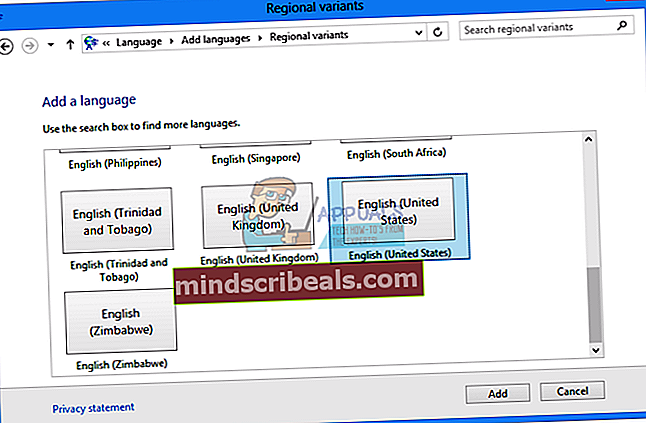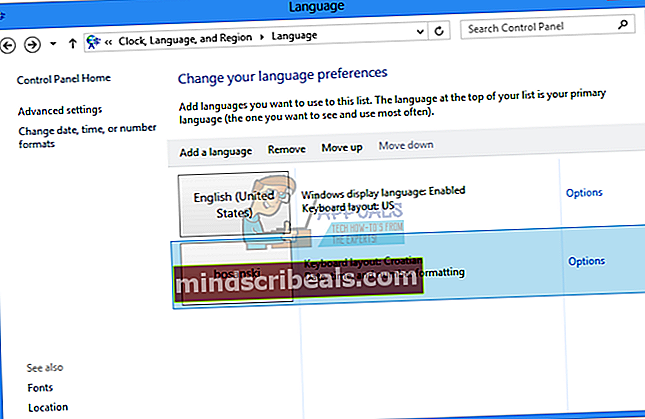Korjaus: Moderni asennuspalvelin on lakannut toimimasta
Ikkunan 10 mukana on paljon etuja. Jos käytät Windows 7, Windows 8 ja Windows 8.1, voit päivittää Windows-koneesi Windows 10: ksi menettämättä tietoja, sovelluksia ja asetuksia. Mutta jos käytät Windows XP: tä ja Windows Vistaa, et voi päivittää Windows-laitettasi Windows 10: ksi. Siinä tapauksessa sinun on suoritettava puhdas asennus. Ennen kuin teet puhtaan asennuksen, sinun on tarkistettava, tukeeko emolevy uudempaa käyttöjärjestelmää ja varmuuskopioi tiedot USB-muistitikulle, verkkotallennustilaan tai pilvitallennustilaan. Jos et tarvitse tietojasi, voit tehdä puhtaan asennuksen ilman varmuuskopiota.
Voit päivittää Windows-koneesi Windows 10: ksi kolmella tavalla. Ensimmäinen menetelmä sisältää Windowsin päivittämisen käynnistettävällä USB: llä tai DVD: llä. Nykyään myyjät valmistavat kannettavia tietokoneita ilman DVD RW -asemia, joten suosittelemme käyttämään käynnistettävää USB: tä. Toinen menetelmä sisältää koneesi päivittämisen Windows Update -sovelluksella ja kolmas menetelmä sisältää koneesi päivittämisen Media Creation Tool -työkalun avulla.
Harvat käyttäjät aloittivat päivitysprosessin ja kannustivat päivitysongelmiin, mukaan lukien virhesanoma Moderni asennuspalvelin on lakannut toimimasta.

Tämä ongelma ilmenee, jos yrität päivittää Windows 7: n, Windows 8: n ja Windows 8.1: n Windows 10: ksi. Ongelmaan on useita syitä, mukaan lukien väärä järjestelmän kokoonpano, päivitysprosessi ja muut.
Olemme luoneet muutamia menetelmiä, jotka auttavat sinua ratkaisemaan tämän ongelman. Joten, aloitetaan.
Tapa 1: Tarkista vapaa kiintolevytila
Yksi syy siihen, miksi et voi päivittää Windows-tietokonettasi, johtuu siitä, että sinulla ei ole tarpeeksi vapaata tilaa järjestelmäosiolla. Media Creation Toolkit tarvitsee 8 Gt päivityksen lataamiseen koneellesi. Suosittelemme, että sinulla on paljon enemmän kuin 8 Gt, koska päivityksen jälkeen tarvitset lisää ilmaista tallennustilaa sovelluksillesi, tiedoillesi ja työllesi. Joten kuinka paljon tietoa tarvitset? Suosittelemme vähintään 15 Gt + lisätallennustilaa sovelluksillesi ja tiedoillesi. Sinun on tarkistettava koneesi vapaa kiintolevytila ja poistettava tarpeettomat sovellukset ja tiedot. Tässä on joitain vinkkejä:
- Jos käytät tarpeetonta tietoa, voit poistaa ne järjestelmäosiosi
- Voit varmuuskopioida tietosi USB-muistitikulle, ulkoiseen tallennustilaan, jaettuun verkkotallennustilaan tai pilvitallennustilaan (OneDrive, Google Drive ja muut). Voit lukea ohjeet osoitteesta //appuals.com/how-to-backup-files-from-command-prompt/
Tapa 2: Valmistele Windows-kone päivitystä varten
Tässä menetelmässä meidän on tehtävä joitain järjestelmämuutoksia, mukaan lukien muiden kuin Microsoftiin liittyvien palvelujen poistaminen käytöstä, käynnistysohjelmien poistaminen käytöstä ja alueellisten Windows-asetusten muuttaminen. Kuvailemme menettelyä Windows 7: lle, Windows 8: lle ja Windows 8.1: lle. Tekemällä tämän menetelmän eliminoimme mahdolliset ongelmat, jotka ilmenivät ristiriidasta eri sovellusten välillä.
Aluksi poistamme käytöstä palvelut, jotka eivät liity Microsoftiin. Tämä menetelmä on yhteensopiva Windows 7: n, Windows 8: n ja Windows 8.1: n kanssa.
- Pidä Windows-logo ja paina R
- Tyyppi msconfig ja paina Tulla sisään avata Järjestelmän kokoonpano
- Valita Palvelut
- Napsauta vasemman alakulman alareunassa Piilota kaikki Microsoftin palvelut
- Napsauta oikeassa alakulmassa Poista kaikki käytöstä
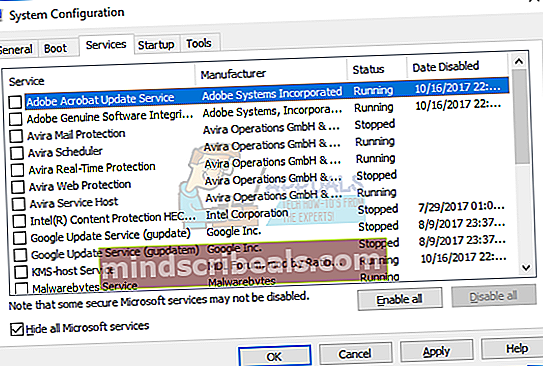
- Klikkaus Käytä ja sitten OK
Toisessa vaiheessa poistamme kaikki käynnistysohjelmat käytöstä.
Jos käytät Windows 7: ää
- Pidä Windows-logo ja paina R
- Tyyppi msconfig ja paina Tulla sisään avata Järjestelmän kokoonpano
- Valita Käynnistys-välilehti
- Napsauta oikeassa alakulmassa Poista kaikki käytöstä
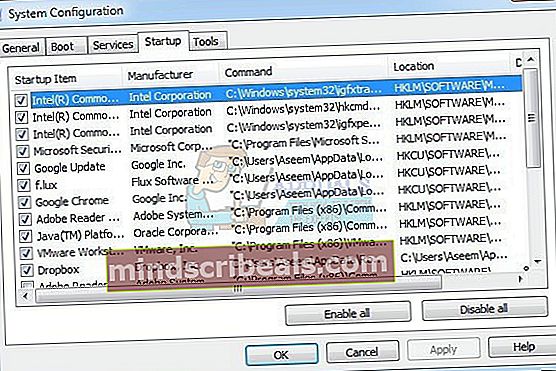
- Klikkaus Käytä ja sitten OK
- Uudelleenkäynnistää Windows-koneellesi
- Juosta Windows-päivitys
Jos käytössäsi on Windows 8 ja Windows 8.1
- Pidä Windows-logo ja paina R
- Tyyppi msconfig ja paina Tulla sisään avata Järjestelmän kokoonpano
- Valita Aloittaa välilehti ja napsauta sitten Avaa Tehtävienhallinta
- Valita Aloittaa välilehti
- Poista käytöstä kaikki sovellukset tällä kertaa tekemällä hiiren kakkospainikkeella sovellusta ja valitsemalla
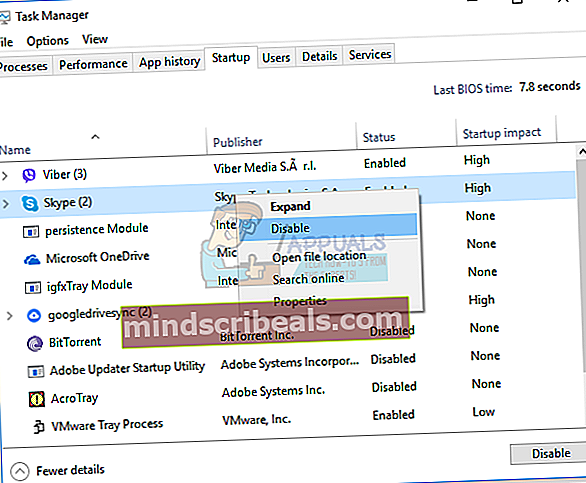
- kiinni Tehtävienhallinta
- Uudelleenkäynnistää Windows-koneellesi
- Juosta Windows-päivitys
Kolmas vaihe sisältää alueellisten asetusten muuttamisen ohjauspaneelin kautta.
Windows 7: lle
- Pidä Windows-logo ja paina R
- Tyyppi Ohjauspaneeli ja paina Tulla sisään avata Ohjauspaneeli
- Valita Näytä luokittain
- Klikkaus Kello, kieli ja alue
- Klikkaus Alue ja kieli
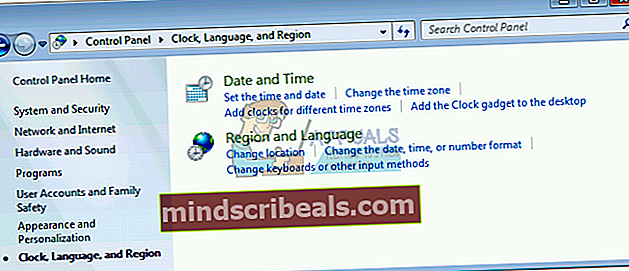
- Valita Sijainti välilehti
- Alla Tämänhetkinen olinpaikka Valitse Yhdysvallat
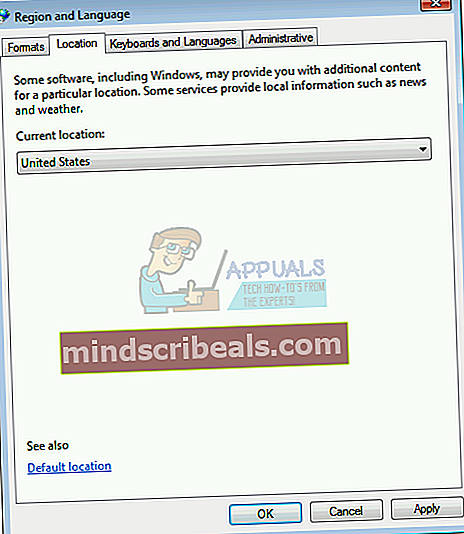
- Valita Näppäimistöt ja kielet
- Klikkaus Vaihda näppäimistö…
- Valita Kenraali välilehti
- Alla Oletussyöttökieli valita Englanti (Yhdysvallat)
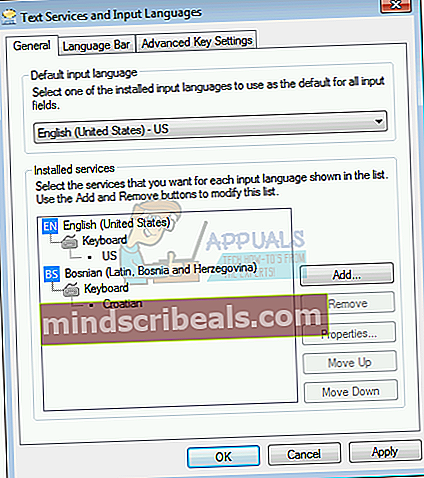
- Klikkaus Apply ja sitten OK
- kiinni Ohjauspaneeli
- Uudelleenkäynnistää Windows-koneellesi
- Juosta Windows-päivitys
Windows 8 ja Windows 8.1
- Pidä Windows-logo ja paina R
- Tyyppi Ohjauspaneeli ja paina Tulla sisään avata Ohjauspaneeli
- Valita Näytä luokittain
- Klikkaus Kello, kieli ja alue
- Klikkaus Alue
- Valita Sijainti välilehti
- Alla Koti, sijainti valitse Yhdysvallat
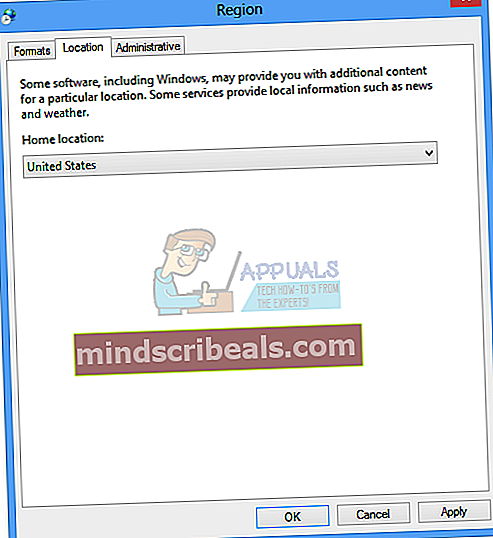
- Klikkaus Käytä ja sitten OK
- Alla Kello, kieli ja alue klikkaus Kieli lisätä toinen kieli
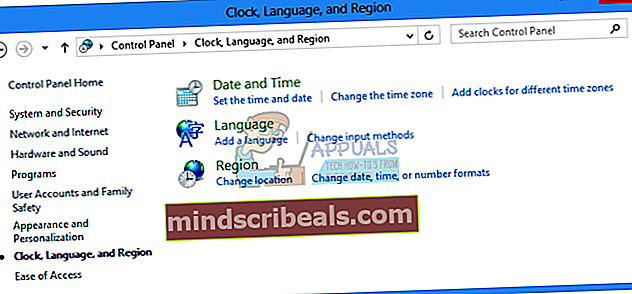
- Klikkaus Lisää kieli
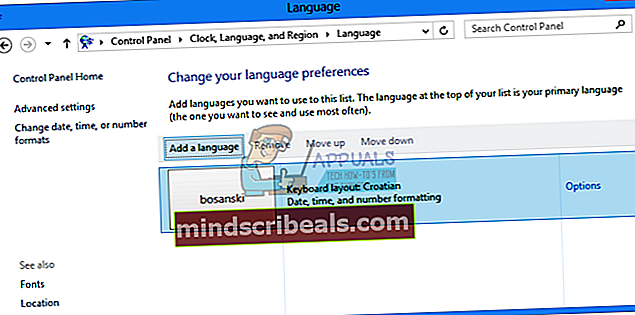
- Valita Englanti ja napsauta Avata
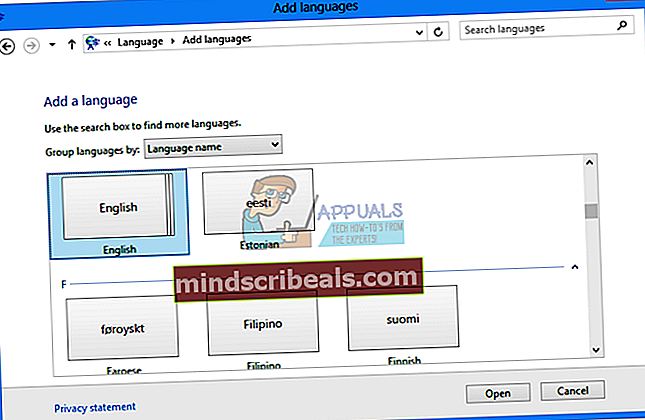
- Valita Englanti (Yhdysvallat) ja napsauta Lisätä
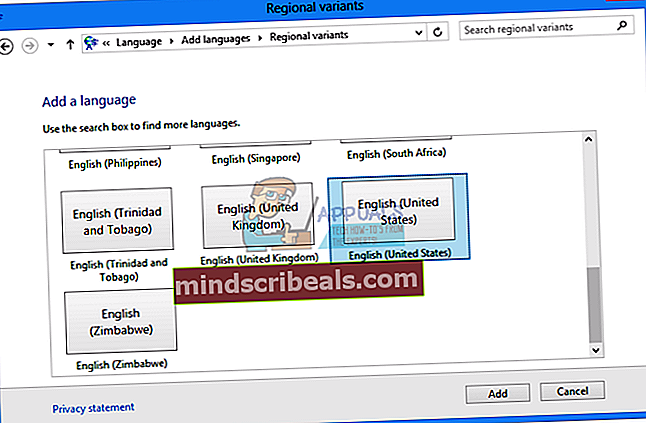
- Valitse kielien alla edellinen kieli ja valitse Poista
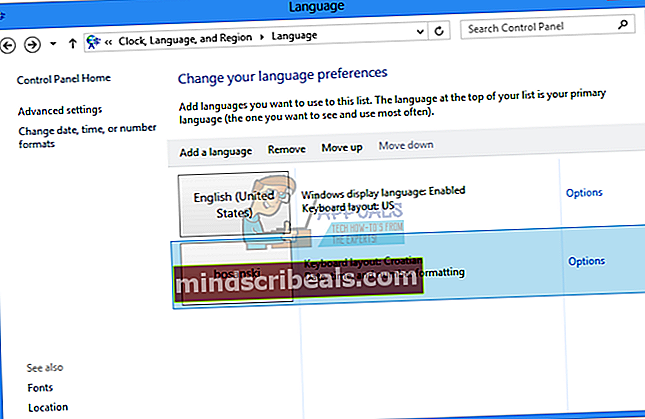
- kiinni Ohjauspaneeli
- Uudelleenkäynnistää Windows-koneellesi
- Päivitä Windows 10: een
- ota käyttöön palvelut, käynnistysohjelmat ja muuta alueellisia asetuksia
Tapa 3: Luo käynnistettävä USB ja päivitä kone Windows 10 -käyttöjärjestelmään
Tässä menetelmässä sinun on päivitettävä Windows-koneesi Windows 10: ksi käyttämällä käynnistettävää USB-muistitikkua. Aluksi sinun on luotava //appuals.com/how-to-create-windows-10-bootable-usb-using-rufus/, joka on yhteensopiva tietokoneiden ja kannettavien kanssa. Sen jälkeen sinun on määritettävä uudelleen BIOS tai UEFI, jotta koneesi voidaan käynnistää USB-muistitikulta. Kuinka teet sen? Tarkista ohjeet osoitteesta //appuals.com/how-to-fix-boot-error-0xc000000f/ noudattamalla tapaa 1. Käynnistä sitten Windows-kone USB: n avulla ja suorita päivitys.
Tapa 4: Suorita levyn uudelleenjärjestäminen ja poista $ Windows. ~ WSkansio
Tässä menetelmässä joudut suorittamaan Levyn uudelleenjärjestäminen ja poistamaan kansion $ Windows. ~ WS järjestelmäosiosi. Levyn uudelleenjärjestäminen on Windowsin integroitu apuohjelma, jonka avulla voit poistaa tarpeettomat tiedostot kiintolevyltä käynnistääksesi Windows-koneesi nopeuden.
Tarkista levyn uudelleenjärjestämisen ohjeet osoitteesta //appuals.com/how-to-do-disk-cleanup-in-windows-8-and-10/. Menettely on yhteensopiva Windows 7, Windows 8 ja Windows 8.1 kanssa.
Seuraava vaihe sisältää poistamisen $ Windows. ~ WS kansio. Kun sinäpäivittää edellisestä Windowsista Windows 10: een puhtaan asennuksen sijaan, näetkaksi piilotettua kansiota sinunC Aja(mikä tahansa asema, johon olet asentanut Windowsin). Yksi näistä piilotetuista kansioista on$ Windows. ~ WS Tarkista ohjeet osoitteesta $ Windows. ~ WS -kansio kiintolevyltä.
Tapa 5: Jatka päivitystä suorittamalla setupprep.exe
Tämä ratkaisu auttoi niin monia käyttäjiä, ja se sisältää päivitysprosessin aloittamisen ja setupprep.exe-tiedoston suorittamisen, joka jatkaa viimeistä toimintoa kokonaan uuden aloittamisen sijaan. Menettely on yhteensopiva Windows 7, Windows 8 ja Windows 8.1 kanssa.
- Juosta Windows päivitetään Windowsin kautta Media Creation Toolkit -sovelluksella
- Kun olet saanut virheen, kiinni Windows Update tai Media Creation Tool
- Pidä Windows-logo ja paina R
- Tyyppi C: \ $ Windows. ~ WS \ Sources \ Windows \ sources \ setupprep.exe ja paina Tulla sisään jatkaaksesi Windows-päivitystä
- Odota kunnes Windows on päivitetty
Tapa 6: Korjaa Windows DISM: n avulla
Tätä menetelmää varten meidän on käytettävä työkalua nimeltä DISM (Deployment Image Servicing and Management). DISM on komentorivityökalu, jonka avulla voit liittää Windows-kuvatiedoston (install.wim) ja tehdä kuvahuoltoa, mukaan lukien asennus, asennuksen poistaminen, määritys ja Windows-päivitys. DISM on osa Windows ADK: ta (Windows Assessment and Deployment Kit), jonka voit ladata tältä LINKiltä. Windows-kuvan korjausmenettely on sama Windows 7 - Windows 8.1 -käyttöjärjestelmissä. Tarkista ohjeet osoitteesta //appuals.com/use-dism-repair-windows-10/
Tapa 7: Suorita System File Checker
System File Checker (SFC) on Windowsiin integroitu komentorivi-apuohjelma, joka tarkistaa järjestelmätiedostojen vioittumisen. Jos SFC havaitsi joitain järjestelmätiedostojen vioittumisongelmia, SFC yrittää korjata ne. Sinun on oltava järjestelmänvalvoja, joka käyttää konsoli-istuntoa voidaksesi käyttää SFC-apuohjelmaa. SFC sisältää lisäkomentoja SCANNOW. SCANNOW skannaa kaikkien suojattujen järjestelmätiedostojen eheyden ja korjaa ongelmatiedostot mahdollisuuksien mukaan. Tarkista ohjeet SFC / Scannow-ohjelman ajamisesta.
Tapa 8: Asenna tai päivitä näytönohjaimen ohjain
Harvat käyttäjät ratkaisivat ongelman asentamalla tai asentamalla näytönohjaimen ohjaimen uudelleen. Tarkista ohjeet osoitteesta //appuals.com/how-to-fix-display-adapter-or-gpu-showing-yellow-exclamation-mark/
Tapa 9: Siirrä Käyttäjä-kansio oletussijaintiin
Siirsitkö käyttäjäprofiilisi toiseen sijaintiin? Jos ei, lue seuraava menetelmä. Jos kyllä, sinun on siirrettävä käyttäjäprofiilisi takaisin oletussijaintiin C: \ Users \ YourUserProfile. Sen jälkeen sinun on suoritettava päivitys. Harvat käyttäjät siirtivät käyttäjäprofiilinsa järjestelmäosiosta toiseen sijaintiin, eikä Windows-päivitys voinut jatkaa menettelyä.
Tapa 10: Puhdista asennusikkuna 10
Jos et halua enää pelata vianetsintävaiheilla, voit puhdistaa Windows 10: n asennuksen. Ennen kuin teet sen, tarkista, tukeeko emolevy, tuotenimi tietokone tai kannettava tietokone Windows 10. Toiseksi sinun on tehtävä luettelo käyttämästäsi ohjelmistosta, joten voit asentaa sen myöhemmin Windows 10 -käyttöjärjestelmään. Kolmanneksi sinun on varmuuskopioitava henkilökohtaiset tai yritystietosi USB-muistitikulle, ulkoiselle kiintolevylle, jaetulle verkon tai pilvitallennustilalle. Tarkista ohjeet //appuals.com/how-to-clean-install-windows-10/.