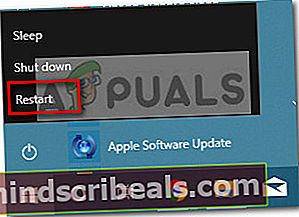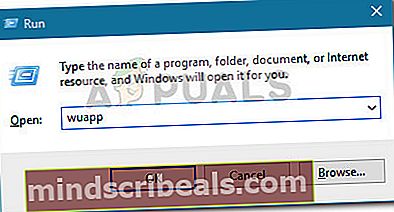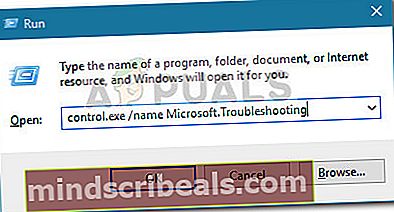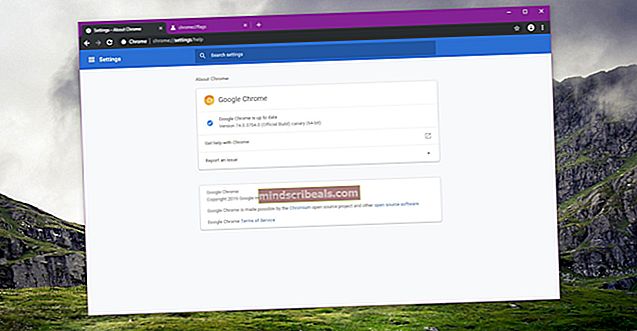Korjaus: "Asennuksen käynnistämisessä oli ongelma" mediacreationtoolx64: llä
Jotkut käyttäjät eivät ole pystyneet suorittamaan Windows 10 -päivitystä loppuun MediaCreationToolx64.exesen jälkeen, kun hänen on keskeytettävä menettely puolivälissä odottamattomien olosuhteiden vuoksi. Kuten käy ilmi, odottamaton kaatuminen tai manuaalinen sammutus päivitysprosessin aikana voi päätyä hajoamiseen MediaCreationToolx64.exe.

Vaikuttavat käyttäjät ilmoittavat, että aina kun tämä tapahtuu,MediaCreationToolx64.exenäyttää seuraavan virhesanoman, kun apuohjelma avataan:
"Asennuksen käynnistämisessä oli ongelma. Sulje työkalu, käynnistä tietokone uudelleen ja yritä sitten käyttää työkalua uudelleen. "
Ilmeisesti ilmeiset asiat, kuten järjestelmän uudelleenkäynnistäminen tai toisen lataaminenMediaCreationToolx64.exeei ratkaise ongelmaa.
On kuitenkin olemassa useita korjauksia, joita monet samanlaisessa tilanteessa olevat käyttäjät ovat käyttäneet ongelman ratkaisemiseen. Noudata alla olevia menetelmiä, kunnes löydät korjauksen, joka ratkaisee ongelman ja antaa sinun päivittää loppuun.
Tapa 1: $ Windows ~ BT $ ja $ Windows ~ WS $ -kansioiden poistaminen
Suurimman osan ajasta tämä ongelma aiheuttaa pari piilotettua kansiota, jotka liittyvätMediaCreationToolx64.exetyökalu -$ Windows ~ BT $ ja $ Windows ~ WS $. Nämä kaksi sijaintia vastaavat päivitysprosessin edellyttämien väliaikaisten lataustiedostojen tallentamisesta.
Ratkaisu sisältää kahden kansion poistamisen yhdessä niiden sisällön kanssa, jolloinMediaCreationToolx64.exetyökalu aloittaa uudestaan. Kansioita ei kuitenkaan voida koskettaa, ellet käytä vikasietotilaa. Tässä on vaiheittainen opas uudelleenkäynnistämisestä vikasietotilassa ja sen poistamisesta helpottamaan asioita$ Windows ~ BT $ ja $ Windows ~ WS $kansioiden korjaamiseksi"Asennuksen käynnistämisessä oli ongelma." virheMediaCreationToolx64.exetyökalu:
- Avaa Käynnistä-kuvake (vasen alakulma), napsauta Teho -kuvaketta ja pidä Siirtää -näppäintä samalla kun napsautat uudelleenkäynnistystä. Tämä käynnistää tietokoneesi uudelleen vikasietotilaan. |
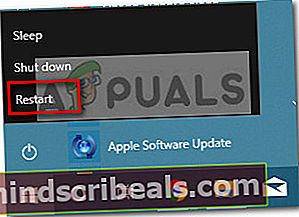
- Seuraavan käynnistyksen yhteydessä tietokoneesi pitäisi käynnistää vikasietotilaan.
- Avaa File Explorer ja siirry Näytä välilehti ikkunan yläosassa olevalla nauhalla. Varmista sitten, että valintaruutu liittyy Piilotetut tiedostot (Näytä piilotetut järjestelmätiedostot vanhemmissa Windows-versioissa) on käytössä.

- Kun piilotetut kohteet ovat käytössä, siirry Windows-aseman juuripolkuun (C: / todennäköisesti) valitse $ Windows ~ BT $ ja $ Windows ~ WS $kansioita. Napsauta sitten niitä hiiren kakkospainikkeella ja valitse Poistaa poistaa ne.
- Kun kaksi kansiota on poistettu C: /, avaa roskakori ja tyhjennä sen sisältö poistaaksesiMediaCreationToolx64.exe.
- Käynnistä tietokone uudelleen käynnistääksesi takaisin normaalitilaan. Avaa seuraavassa käynnistyksessäMediaCreationToolx64.exeuudelleen. Sinun pitäisi nyt pystyä suorittamaan päivitys Windows 10: een ongelmitta, ellet pakota keskeyttämään asennusta uudelleen. Jos se tapahtuu uudelleen, toista yllä oleva toimenpide uudelleen.
Jos tämä menetelmä ei onnistunut tai etsit erilaista lähestymistapaa, jatka kohtaan Menetelmä 2.
Tapa 2: Kaikkien odottavien Windows-päivitysten käyttäminen
Muut käyttäjät ovat ilmoittaneet, että ongelma korjattiin automaattisesti sen jälkeen, kun he olivat käyttäneet Windows Update -sovellusta onnistuneesti kaikkien odottavien päivitysten asentamiseen. Käyttäjät, jotka kohtaavat saman ongelman, ilmoittivat, että Media Creation Tool avasi ilman"Asennuksen käynnistämisessä oli ongelma."virhe, kun kaikki päivitykset on otettu käyttöön onnistuneesti.
Tässä on pikaopas Windows-version päivittämisestä:
- Lehdistö Windows-näppäin + R avaa Suorita-ruutu. Kirjoita sittenwuapp”Ja osui Tulla sisään avataksesi Windows Update -näytön.
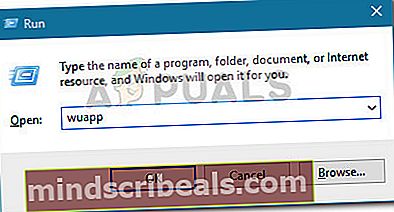
- Napsauta Windows Update -näytössä Tarkista päivitykset -painiketta ja odota, että tarkistus on valmis.
- Asenna kaikki odottavat Windows-päivitykset näytön ohjeiden mukaan, kunnes järjestelmäsi on ajan tasalla. Muista, että saatat joutua käynnistämään tietokoneen uudelleen useita kertoja riippuen siitä, kuinka monta odottavaa päivitystä on kertynyt.
- Kun järjestelmäsi on ajan tasalla, suorita viimeinen uudelleenkäynnistys ja avaaMediaCreationToolx64.exetyökalu seuraavassa käynnistyksessä. Sinun pitäisi pystyä suorittamaan päivitys loppuun ilman"Asennuksen käynnistämisessä oli ongelma."virhe.
Jos kohtaat edelleen saman ongelman, jatka seuraavaan menetelmä alla.
Tapa 3: Suorituksen setupprep.exe suorittaminen ESD-kansiossa
Muut käyttäjät pystyivät ratkaisemaan ongelman suorittamalla SetupPrep-suoritustiedoston ESD-kansiosta.
ESD-kansio sijaitsee Windows-aseman juurikansiossa, ja käyttöjärjestelmä käyttää sitä elektronisten ohjelmistojen toimittamiseen. Tarkemmin sanottuna Windows käyttää sitä tiedostojen asentamiseen tietokoneeseesi Internet-yhteyden kautta.
Navigoida johonkinC: \ ESD \ Windows \ lähteet ja katso, jos onnistut löytämään setupprep.exe. Jos teet, kaksoisnapsauta sitä ja suorita päivitys täältä noudattamalla näytön ohjeita. Sinun pitäisi pystyä tekemään niin näkemättä"Asennuksen käynnistämisessä oli ongelma."
Jos kohtaat edelleen samaa käyttäytymistä, jatka seuraavalla alla olevalla menetelmällä.
Tapa 4: Suorita Windows Update -vianmääritysohjelma
Jos kaikki edellä mainitut menetelmät ovat osoittautuneet rintakuviksi, sinun on selvitettävä, onnistuuko Windows Update -vianmääritysohjelma ratkaisemaan ongelman. Jotkut käyttäjät ovat ilmoittaneet, että ongelma korjattiin automaattisesti Windows Update -vianmäärityksen suorittamisen jälkeen.
Tässä on pikaopas Windows Update -vianmäärityksen suorittamisesta:
- Lehdistö Windows-näppäin + R avaa Suorita-ruutu. Kirjoita sittencontrol.exe / nimi Microsoft. vianmääritys”Ja osui Tulla sisään avaa vianmääritysnäyttö.
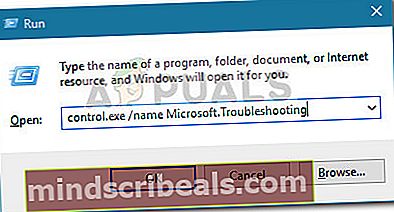
- Napsauta Windowsin vianmääritysnäytössä Windows päivitysja napsauta sitten Suorita vianmääritys.
- Suorita Windows Update -vianmääritys noudattamalla näytön ohjeita ja napsauta Käytä tätä korjausta jos ongelma on löydetty.
- Kun toimenpide on valmis, käynnistä tietokone uudelleen ja tarkista, onko ongelma ratkaistu seuraavalla käynnistyksellä.