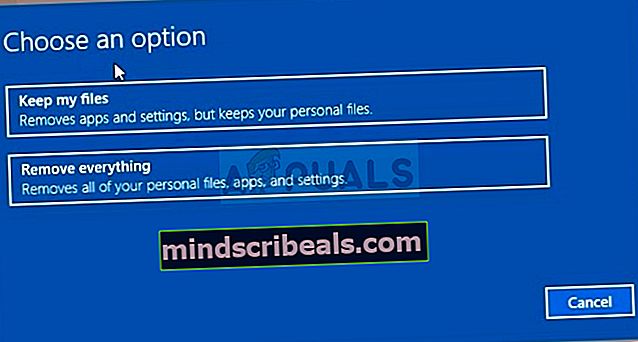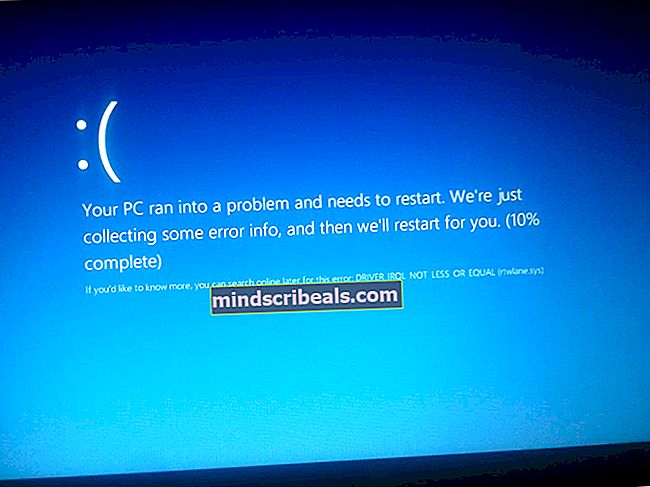Korjaus: Windows Update -komponentit on korjattava
Tämä virhe ilmestyy, kun käyttäjät kamppailevat Windows Update -palvelun kanssa, ja se näkyy Windows Update -vianmäärityksen suorittamisen jälkeen. Virhe itsessään ei ole aivan itsestään selvä, ja tämä viesti on melkein ainoa vihje, joka sinulla on käytettävissä ongelman vianmääritykseen.

Olemme koonneet useita toimivia ratkaisuja, joita on ehdottanut käyttäjät ympäri maailmaa, ja olemme päättäneet koota ne yhteen artikkeliin. Seuraa alla olevia ohjeita huolellisesti ja onnea ongelman ratkaisemisessa!
Mikä aiheuttaa Windows Update -komponenttien korjaamisen virheen?
Tätä virhettä on vaikea löytää todelliseen syyn, koska virheitä ei ole monissa tapauksissa. Tietyt todelliset syyt voidaan kuitenkin yksilöidä ihmisille, jotka haluavat tietää, mitä tekivät väärin ja mikä menetelmä on sovellettava ongelman ratkaisemiseksi:
- Windows Update -komponentit ovat rikki ja ne on nollattava, jotta Windows Update -palvelu toimii edelleen oikein. Prosessi on pitkä, mutta se tekee siitä vaivan arvoista.
- On ongelmia todentaminen Windows-käyttöjärjestelmän asennuksen versio ja paras asia, jonka voit tehdä, on yksinkertaisesti suorittaa puhdas asennus samalla kun valitset tiedostojen ja henkilökohtaisten asetusten säilyttämisen.
Ratkaisu 1: Nollaa Windows Update -komponentit
Koska virheilmoitus liittyy Windows Update -komponentteihin, yksi toteuttamiskelpoinen vastaus olisi yksinkertaisesti nollata Windows Update -komponentit, jotka liittyvät läheisesti Windows Update -palvelun kaikkiin toimintoihin.
Tämä voi olla pitkä prosessi, mutta syy, miksi olemme valinneet pisimmän ratkaisun ensimmäiseksi, johtuu siitä, että tämä menetelmä todennäköisesti ratkaisee ongelmasi välittömästi.
Koska aiot muokata rekisteriä, suosittelemme, että tutustut tähän artikkeliin varmuuskopioidaksesi rekisterisi uusien ongelmien välttämiseksi.
- Jatketaan ratkaisua sulkemalla seuraavat palvelut, jotka ovat Windows Update -prosessin ydinpalveluja: Älykäs taustansiirto, Windows Update, ja Salauspalvelut. Niiden poistaminen käytöstä ennen aloittamista on erittäin tärkeää, jos haluat loput vaiheista suorittaa virheettömästi.
- Etsiä "Komentokehote”Joko Käynnistä-valikossa tai napauttamalla sen vieressä olevaa hakupainiketta. Napsauta hiiren kakkospainikkeella ensimmäistä hakutuloksena näkyvää vaihtoehtoa ja valitseSuorita järjestelmänvalvojana”-Vaihtoehto. Kopioi ja liitä alla oleva komento ja varmista, että napautat Enter-näppäintä näppäimistön jälkeen.

net stop stop bitit net stop wuauserv net stop stop appidsvc net stop cryptsvc

- Tämän jälkeen sinun on poistettava joitain tiedostoja, jotka on poistettava, jos haluat jatkaa päivityskomponenttien nollaamista. Tämä tehdään myös kautta Komentokehote järjestelmänvalvojan oikeuksilla.
Poista% ALLUSERSPROFILE% \ Application Data \ Microsoft \ Network \ Downloader \ qmgr * .dat
- Vaihda SoftwareDistribution ja catroot2 Tätä varten kopioi ja liitä seuraavat kaksi komentoa järjestelmänvalvojan komentokehotteeseen ja napsauta Enter kopioinnin jälkeen.
Ren% systemroot% \ SoftwareDistribution SoftwareDistribution.bak Ren% systemroot% \ system32 \ catroot2 catroot2.bak

- Seuraavat komennot auttavat meitä palauttamaan BITS (Taustatiedonsiirtopalvelu) ja wuauserv (Windows Update Service) niiden oletusarvoisiin suojauskuvaajiin. Varmista, ettet muokkaa alla olevia komentoja, joten se on parasta, jos kopioit ne yksinkertaisesti niiden monimutkaisuuden vuoksi.
exe sdset-bitit D: (A ;; CCLCSWRPWPDTLOCRRC ;;; SY) (A ;; CCDCLCSWRPWPDTLOCRSDRCWDWO ;;; BA) (A ;; CCLCSWLOCRRC ;;; AU) (A ;; CCLCSWRPWPWPDL; (A ;; CCLCSWRPWPDTLOCRRC ;;; SY) (A ;; CCDCLCSWRPWPDTLOCRSDRCWDWO ;;; BA) (A ;; CCLCSWLOCRRC ;;; AU) (A ;; CCLCSWRPWPDTLOCRR ;; PU)
- Palataanpa takaisin Järjestelmä32 -kansioon jatkaaksesi tämän menetelmän viimeistä osaa.
cd / d% windir% \ system32
- Koska BITS-palvelu on nollattu kokonaan, meidän on rekisteröitävä uudelleen kaikki tarvittavat tiedostot, jotta palvelu toimisi sujuvasti. Jokainen tiedosto vaatii kuitenkin uuden komennon, jotta se voidaan rekisteröidä uudelleen, joten prosessi voi olla pidempi kuin olet tottunut. Kopioi komennot yksitellen ja varmista, ettet jätä mitään niistä. Löydät täydellisen luettelon, jos seuraat tätä linkkiä.
- Seuraava asia, jonka aiomme tehdä, on nollaa Winsock kopioimalla ja liittämällä seuraava komento takaisin järjestelmänvalvojan komentokehotteeseen:
netsh winsock reset

- Jos käytössäsi on Windows 7, 8, 8.1 tai 10, kopioi komentokehotteesta seuraava komento komentokehoteikkunaan ja napauta Enter-näppäintä:
netsh winhttp nollaa välityspalvelin
- Jos kaikki yllä olevat vaiheet ovat käyneet läpi kivuttomasti, voit nyt käynnistää suljetut palvelut uudelleen ensimmäisessä vaiheessa käyttämällä alla olevia komentoja.
nettokäynnistysbitit nettokäynnistys wuauserv nettokäynnistys appidsvc net start cryptsvc
- Käynnistä tietokoneesi uudelleen kun olet käynyt läpi kaikki luetellut vaiheet. Toivottavasti pystyt nyt käymään läpi Windows Update -sovelluksen saamatta "Tämä sovellus on estetty suojauksesi vuoksi" -virhettä.
Ratkaisu 2: Suorita puhdas asennus
Jos käytät Windows 10 -käyttöjärjestelmää, puhdasta asennusta ei enää tarvitse pelätä, vaan pikemminkin korjaus ja kohtuullisen helppo tapa suorittaa vakava virhe, kuten "Windows Update Components on korjattava" -virhe viesti. Tämä voidaan korjata puhtaalla asennuksella, mutta sinun kannattaa ehdottomasti kokeilla yllä olevaa menetelmää, ennen kuin päätät jatkaa tätä menetelmää.
- Siirry Asetukset-sovellukseen Windows 10. Pääset sinne napsauttamalla Käynnistä-valikon vasemmassa alakulmassa olevaa rataskuvaketta. Valitse "Päivitys ja suojaus”-Vaihtoehtoa ja napsauta vasemmassa ruudussa Palautus-välilehteä.

- Windows näyttää kolme vaihtoehtoa: Palauta tämä tietokone, palaa aiempaan koontiversioon ja edistyneeseen käynnistykseen. Nollaa tämä tietokone on perimmäinen vaihtoehto aloittaa uudelleen pienimmillä tiedostohäviöillä, jos noudatat ohjeita oikein.
- Napsauta jokoPidä tiedostoni"Tai"Poista kaikki, Riippuen siitä, mitä haluat tehdä tiedostoillesi. Joko niin, kaikki asetuksesi palautuvat oletusasetuksiinsa ja sovellukset poistetaan. Suosittelemme, että valitset Säilytä tiedostoni -vaihtoehdon, koska ongelma ei todennäköisesti liity asiakirjoihisi tai vastaavaan.
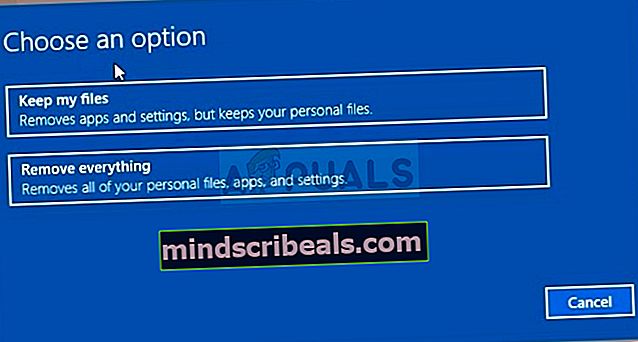
- Valitse “Poista tiedostoni"Tai"Poista tiedostot ja puhdista asema”, Jos päätit“ poistaa kaiken ”edellisessä vaiheessa (ei suositella). Asemavaihtoehdon puhdistaminen vie yleensä paljon kauemmin, mutta se varmistaa, että seuraavalla tietokoneella omistavalla henkilöllä on vaikea palauttaa poistetut tiedostot. Jos pidät tietokonetta itsellesi, valitse "Poista vain tiedostoni". Jos päätit säilyttää tiedostosi, ohita tämä vaihe.

- Klikkaus Seuraava jos Windows varoittaa, että et voi palata aiempaan Windows-versioon. Klikkaus Nollaa kun sinua pyydetään tekemään niin ja odota, että Windows suorittaa nollausprosessin loppuun. Klikkaus Jatkaa pyydettäessä ja käynnistä tietokone. Tarkista, näkyykö virhe edelleen.