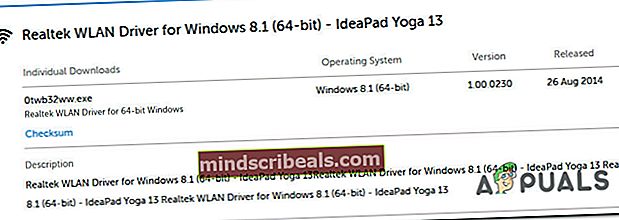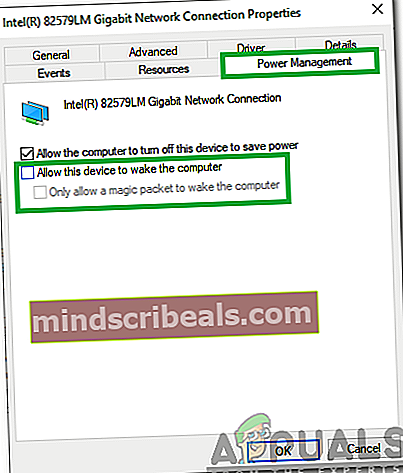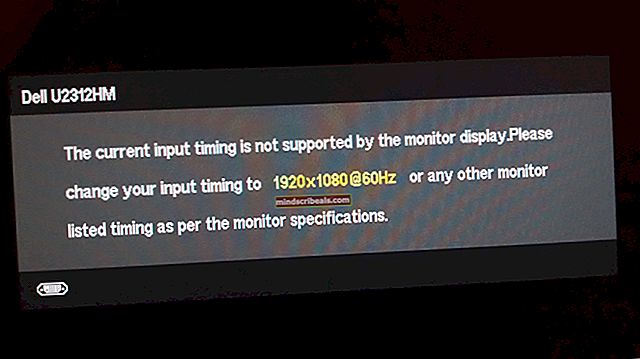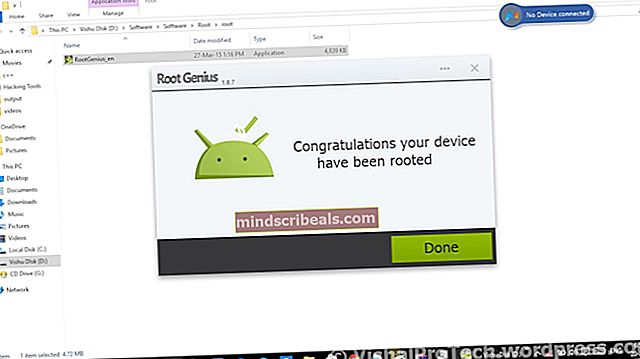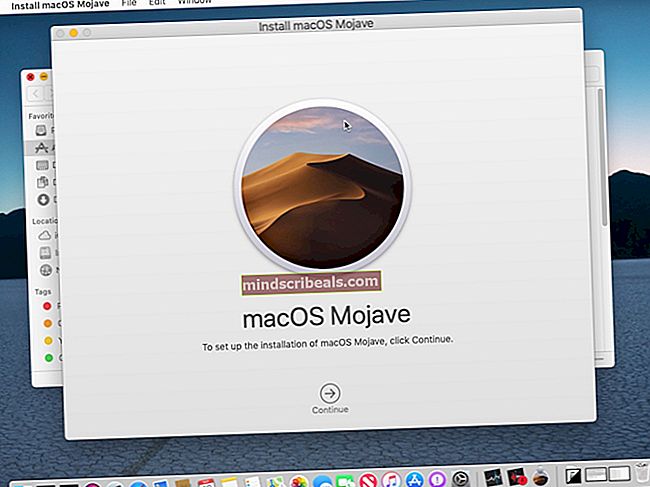Kuinka korjata rtwlanu.sys aiheuttama BSOD Windowsissa?
Useat Windows-käyttäjät ovat yrittäneet ratkaista ongelmaa, joka aiheuttaa jatkuvan BSOD: n, joka osoittaa kohti rtwlanu.systiedostona, joka aiheuttaa ongelman. Useimmat tämän ongelman kohtaavat käyttäjät ilmoittavat, että kaatuminen tapahtuu yleensä, kun he yrittävät laittaa koneensa lepotilaan tai horrostilaan. Epäonnistuneen objektin lisäksi rtwlanu.sys, sininen ruutu osoittaa myös kohti useita erilaisia Stop-koodeja, mukaan lukien "Kuljettajan IRQL vähintään tai yhtä suuri", "Järjestelmän ketjun poikkeusta ei käsitellä" ja "Kuljettaja purettu peruuttamatta odottavaa toimintaa".
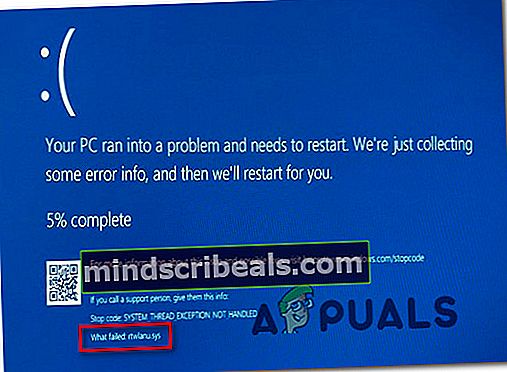
Ongelma on raportoitu esiintyvän enimmäkseen Windows 10: ssä, mutta on raportoitu tapauksia, joissa ongelma ilmenee Windows 7: ssä ja Windows 8: ssa.
Mikä aiheuttaa BSOD: n rtwlanu.sys?
Tutkimme tätä ongelmaa tarkastelemalla erilaisia käyttäjäraportteja ja analysoimalla erilaisia korjausstrategioita, jotka muut samanlaisessa skenaariossa olevat käyttäjät ovat onnistuneesti toteuttaneet BSOD: iden esiintymisen estämiseksi.
Kuten käy ilmi, useat erilaiset syylliset saattavat laukaista tämän käyttäytymisen. Tässä on luettelo mahdollisista syyllisistä, jotka saattavat olla vastuussa tästä BSOD: n kriittisestä kaatumisesta:
- Vioittunut verkon WLAN-ohjain - Yksi yleisimmistä skenaarioista, jotka synnyttävät tämän tyyppisen BSOD: n, on vioittunut verkkoajuri. Realtek-ohjainten ilmoitetaan usein aiheuttavan tämän käyttäytymisen Windows 10: ssä. Jos tämä skenaario on käytettävissä, sinun pitäisi pystyä ratkaisemaan ongelma poistamalla vioittunut verkkoajuri Laitehallinnan avulla ja korvaamalla se erillisellä ohjaimella tai yleisellä Windows-ohjaimella.
- WLAN-ohjain ei saa herättää konetta - Jos saat BSOD-tiedostoja yrittäessäsi laittaa / herättää tietokonetta lepotilasta tai horrostilasta, on todennäköistä, että tämä ongelma tapahtuu, koska WLAN-verkkoa ei ole määritetty herättämään tietokonetta. Tämä ongelma voidaan korjata avaamalla virranhallinta-asetukset ja antamalla laitteen herättää tietokone.
- Järjestelmätiedostojen vioittuminen - Vioittuneet käyttöjärjestelmätiedostot voivat myös olla vastuussa tällaisesta kriittisestä kaatumisesta. Tässä tapauksessa voit ratkaista ongelman joko järjestelmän palautuspisteellä tai päivittämällä kaikki Windows-osat puhtaalla tai korjaavalla asennuksella.
Jos yrität parhaillaan ratkaista tätä virheilmoitusta, tässä artikkelissa on useita mahdollisia korjausstrategioita. Alta löydät sarjan vianmääritysstrategioita, joita muut samanlaisessa tilanteessa olevat käyttäjät ovat soveltaneet ongelman ratkaisemiseksi. Ainakin yhden käyttäjän, jota asia koskee, on vahvistettu jokaisen alla mainituista mahdollisista korjauksista.
Jotta pysyt mahdollisimman tehokkaana, suosittelemme, että noudatat alla olevia menetelmiä samassa järjestyksessä kuin järjestimme ne (vaikeuksin ja tehokkaasti). Lopulta sinun pitäisi törmätä korjaukseen, joka korjaa BSOD: n (tai ainakin auttaa sinua tunnistamaan syyn) huolimatta ongelman aiheuttajasta.
Tapa 1: Poista vioittunut verkkoajuri
Kuten käy ilmi, tämä ongelma liittyy yleisimmin vioittuneeseen verkkoajuriin. On yksi tietty kuljettaja (Realtek RTL8723AU langaton lähiverkko 802.11n USB 2.0 -verkkosovitin)monet käyttäjät ovat usein syyllistyneet siihen, että yritämme ratkaista tämäntyyppisiä BSOD-tiedostoja.
Jos tämä skenaario on sovellettavissa (käytät Realtek-ohjaimia langattomassa yhteydessä), on suuri mahdollisuus, että pystyt ratkaisemaan ongelman poistamalla kaatumisesta vastaavan ohjaimen ja asentamalla erillisen ohjaimen emolevyn valmistajan mukaan tai anna Windowsin asentaa yleinen.
Tässä on pikaopas kaatumisesta vastaavan ohjaimen asennuksen poistamiseksi ongelman ratkaisemiseksi rtwlanu.sys -kaatumiset:
- Lehdistö Windows-näppäin + R avaa Suorita-valintaikkuna. Kirjoita sitten “Devmgmt.msc” ja paina Tulla sisään avataksesi Laitehallinnan.

- Kun olet sisällä Laitehallinta, vieritä alas kohtaan Verkkosovittimet ja laajenna avattavaa valikkoa. Napsauta sitten hiiren kakkospainikkeella Realtek Wireless -ohjain ja valitse Poista laite äskettäin ilmestyneestä pikavalikosta.

- Klikkaus Ok Käynnistä tietokone uudelleen vahvistuskehotteessa.
- Seuraavassa järjestelmän käynnistyksessä Windows olisi jo asentanut langattoman laitteen yleisen ohjaimen, joten sinun ei pitäisi enää kohdata ongelmaa. Mutta jos haluat, voit myös ladata erillisen WLAN-ohjaimen emolevyn valmistajan mukaan.
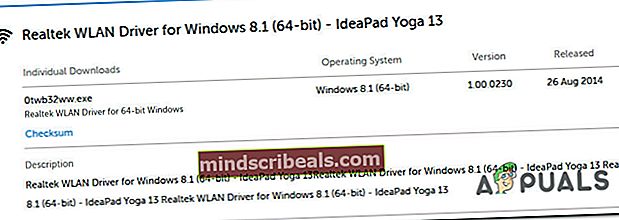
- Toista toimenpide, joka aiheutti aiemmin BSOD: n, ja katso, onko ongelma ratkaistu.
Jos kohtaat edelleen BSOD-kaatumisia kohti rtwlanu.systiedosto, siirry seuraavaan alla olevaan menetelmään.
Tapa 2: LAN-asetusten muuttaminen
Muut käyttäjät, jotka myös kamppailivat ongelman ratkaisemiseksi, ovat onnistuneet estämään BSOD-kaatumiset tapahtumasta muuttamalla LAN-verkon oletusasetuksia, jotta verkkosovitin voi herättää tietokoneen milloin tahansa.
Tämä korjaus on erityisen hyödyllinen tilanteissa, joissa kohtaat ongelman, kun laitat tietokoneen lepotilaan tai horrostilaan, ja kymmenet käyttäjät ovat vahvistaneet sen.
Tässä on pikaopas verkkosovittimen LAN-verkon oletusasetusten muuttamisesta, jotta laite voi herättää tietokoneen:
- Lehdistö Windows-näppäin + R avata a Juosta valintaikkuna. Kirjoita sitten “Devmgmt.msc” ja paina Tulla sisään avata Laitehallinta apuohjelma.

- Kun olet Laitehallinnassa, selaa alaspäin asennettujen laitteiden luettelossa ja laajenna siihen liittyvää avattavaa valikkoa Verkkosovittimet. Napsauta sitten hiiren kakkospainikkeella verkkosovitinta ja valitse Ominaisuudet äskettäin ilmestyneestä pikavalikosta.

- Sisällä Ominaisuudet -näytössä valitse Virranhallinta -välilehti ja valitse sitten ruutuun liittyvä ruutu "Anna laitteen herättää tietokone".
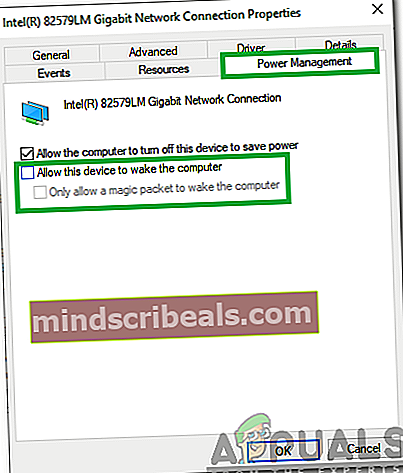
- Kun muutos on toteutettu, käynnistä tietokone uudelleen ja tarkista, onko ongelma korjattu.
Jos näet edelleen BSOD-kaatumisia kohti rtwlanu.systiedostoa, kun laitat tietokoneen lepotilaan tai horrostilaan, siirry seuraavaan alla olevaan menetelmään.
Tapa 3: Suorita järjestelmän palautus (tarvittaessa)
Näissä olosuhteissa on hyvin todennäköistä, että ongelman aiheuttaa taustalla oleva järjestelmätiedostojen vioittuminen, jota ei voida ratkaista tavanomaisesti. Näissä tapauksissa vahinkoja rajoittava korjaus on käyttää Järjestelmän palauttamista.
Tämä apuohjelma on suunniteltu käsittelemään kriittisiä virheitä palauttamalla koko Windows-asennus terveelliseen tilaan, jossa ongelmaa ei ilmennyt. Mutta voidaksesi käyttää tätä korjausta, käyttöjärjestelmän on oltava aiemmin luonut tilannekuvan, jota voidaan käyttää Windowsin asennuksen palauttamiseen edelliseen ajankohtaan. Mutta jos et ole muuttanut oletuskäyttäytymistä, WIndowsi on määritettävä tallentamaan järjestelmän palauttamisen tilannekuvat säännöllisesti (jokaisen asennetun Windows-päivityksen jälkeen).
Mutta ennen kuin jatkat ja kokeilet tätä korjausta, muista, että tämä menettely palauttaa olennaisesti kaikki muutokset, jotka on tehty tilannekuvan luomisen jälkeen. Tämä tarkoittaa, että kaikki sovelluksen asennukset, pelit ja käyttäjäasetukset, jotka on pantu täytäntöön tilannekuvan luomisen jälkeen, menetetään.
Jos päätät jatkaa järjestelmän palauttamista, noudata seuraavia ohjeita:
- Avaa a Juosta valintaikkunaa painamalla Windows-näppäin + R. Kirjoita seuraavaksi "Rstrui" sisällä uuden tekstiruudun sisällä ja paina Tulla sisään avata Järjestelmän palauttaminen ikkuna.

- Kun onnistut avaamaan Järjestelmän palauttaminen -ikkunan, napsauta Seuraava siirtyäksesi seuraavaan näyttöön.

- Aloita seuraavassa näytössä valitsemalla ruutuun, joka liittyy Näytä lisää palautuspisteitä. Kun olet tehnyt tämän, valitse palautuspiste, joka on vanhempi kuin rtwlanu.sys BSOD ja napsauta Seuraava.

- Napsauta nyt, kun kaikki on asetettu Suorittaa loppuun palautusprosessin aloittamiseksi. Tämä käynnistää tietokoneen uudelleen ja yhdistää vanhemman koneen tilan seuraavalla järjestelmän käynnistyksellä.

- Kun seuraava käynnistysjakso on valmis, tarkista, kohtaatko edelleen BDSOD: ta, joka osoittaa kohti rtwlanu.systiedosto.
Jos kohtaat edelleen samanlaisen kriittisen kaatumisen, siirry seuraavaan alla olevaan menetelmään.
Tapa 4: Suorita korjausasennus tai puhdista asennus
Jos mikään yllä olevista menetelmistä ei ole ratkaissut ongelmaa sinulle, on todennäköistä, että sinulla on vakava korruptiokysymys, jota ei voida ratkaista tavanomaisesti. Jos tämä skenaario koskee nykyistä tilannettasi, ainoa mahdollisuus ratkaista ongelma on varmistaa, että palautat kaikki Windows-komponentit vioittuneiden järjestelmätiedostojen poistamiseksi.
Jos haluat löytää radikaalin ratkaisun, a puhdas asennus tekee työn hyvin, mutta se poistaa kaikki henkilötiedot, mukaan lukien asiakirjat, media, pelit ja muut sovellukset.
Kohdistetumpi ja vähemmän tuhoisa lähestymistapa on päivittää kaikki Windows-komponentit vaikuttamatta tietoihisi - tämä voidaan saavuttaa menemällä korjausasennukseen (paikalliseen korjaukseen). Sen lisäksi, että voit säilyttää kaikki tietosi, voit jopa pitää joitain käyttäjän mieltymyksiä.
Jos päätät tehdä korjausasennuksen, seuraa tätä artikkelia (tässä) vaiheittaiset ohjeet tämän toimenpiteen suorittamisesta.