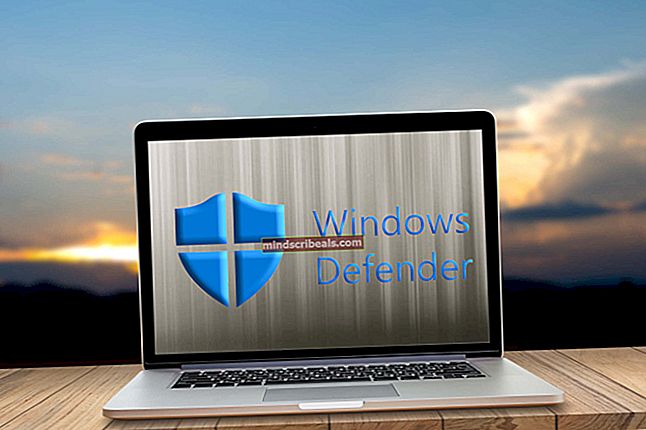Kuinka määrittää mukautetut komentokokoonpanot mednafenissa
Vaikka mednafen-emulaattori ei sisälly Linux-arkistoihin, jotta joku voisi auttaa piratismissa, se on erinomainen tapa pelata julkisia ja avoimen lähdekoodin ROM-tiedostoja millä tahansa Linux-koneella. Muutaman yksinkertaisen temppun pitäisi auttaa sinua, jos olet kiinnostunut oppimaan lisää ohjelmasta ja määrittämään omat hallintalaitteet. Tämä on erityisen tärkeää, jos järjestelmään on kytketty joko langaton ohjain tai mikä tahansa USB-laite. Tietyt PS3-ohjaimet, joissa on tavalliset USB-johdot, toimivat näillä samoilla tekniikoilla, jos käyttöjärjestelmäsi tunnistaa ne yleisinä ohjaimina.
Erilaisten emuloitujen konsolien kokoonpanot voivat käyttäytyä eri tavalla, ja nämä kokoonpanot voivat jopa olla erilaiset pelien välillä. Lisäksi jotkut järjestelmät saattavat edellyttää emuloitua hiiren kohdistinta. Jotta voit käyttää tätä vain harvoissa sitä vaativissa peleissä, sinun on käytettävä paitsi hiirtä tai kosketuslevyä myös Scroll Lock -näppäintä. Muutamissa uusissa ultrakirjoissa ja muissa erittäin kevyissä kannettavissa Linux-koneissa ei ole enää tätä avainta. Jos seuraat mednafenin kehotteita pienessä koneessa, joka käyttää Fn-näppäintä kartoittamaan yhden avaimen toiseen, pidä sitä painettuna aina, kun painat tarvittavaa näppäintä. Esimerkiksi, jos joudut painamaan F2, mutta F2 on jaettu jonkin näppäimistön kanssa, palauta tämä toiminto painamalla Fn ja F2 aina joka kerta.
Tapa 1: Apua pelien aikana
Paina F1-näppäintä alas avataksesi ohjekaavion. Tämä avainsidonta valittiin varmistamaan yhteensopivuus monien muiden ohjelmistojen kanssa, joilla on samanlainen sidonta. Muista, että et voi käyttää tätä ohjenäyttöä ilman jo pelaamista. Mednafenin suorittaminen ilman ladattua ROM-tiedostoa palaa yksinkertaisesti komentoriville. Kun painat F1-näppäintä, näet ikkunan, joka ponnahtaa minkä tahansa emuloidun pelin päälle mednafen-graafisen ikkunan sisällä. Jos sinulla on joskus grafiikkaongelmia, joissa tallennustilan ponnahdusikkuna tai jokin muu tietonäyttö jää jäljiteltyjen videopelien kuvien taakse, tämän ohjenäytön selaaminen voi myös auttaa eroon näistä haamukuvista.

Tämä ponnahdusikkuna antaa vain luettelon eikä ole itse asiassa vuorovaikutteinen, joten voit työntää F1: tä aina, kun haluat päästä eroon siitä. Se ei myöskään keskeytä peliä, joten voit jättää sen avoimeksi pelin opkoodin suorittamisen jatkuessa. Kiinnitä erityistä huomiota F10-sidontaan, koska joistakin jäljitelmäjärjestelmistä puuttuu pehmeä nollaus. Toisissa tapauksissa joudutaan ehkä vaatimaan pehmeän nollaus tietyn tyyppisten pelien jatkamiseksi.
Huomaa, että F9-sidonta kuvakaappauksen ottamiseksi ei liity tulostusnäyttöön tai SysRq / ALT + tulostusnäyttöyhdistelmiin, joita työpöytäympäristöt käyttävät Microsoft Windows -sidoksia. Sen sijaan se ottaa kuvakaappauksen ja tallentaa sen suoraan levylle hakemistoon ~ / .mednafen / snaps /. Näin voit todella käyttää sitä, vaikka sinulla olisi vain ikkunahallinta, kuten Openbox ilman työpöytäympäristöä.
Tapa 2: Ohjainten asettaminen pelien ajamisessa
Komentonäppäimet ja varsinaiset peliohjaimet määritetään erikseen mednafenissa. Paina F2, jos haluat määrittää komentonäppäimen. Tämä on hyödyllisin joko F11-sidoksen muuttamiseksi, jos olet tottunut siihen, että sitä käytetään Windowsin maksimointiin, tai asettamaan emulaattorikomennot käyttämättömille painikkeille USB- tai langattomissa peliohjaimissa. Jos aiot tehdä tämän, varmista, että ohjaimesi on liitetty, ennen kuin lataat ROM-levyn.
Kun olet valmis, paina F2 saadaksesi kehotteen siitä, mikä komento haluat määrittää uudelleen. Paina avainta, joka tekee tällä hetkellä mitä ikinä yritätkin. Esimerkiksi, jos haluat asettaa pikasiirtoavaimen ohjaimellesi, jotta voisit nopeuttaa peliä heti olkapainikkeesta, paina sitten `näppäintä, kun kehote tulee esiin ja kysyy, mikä komento on määritettävä uudelleen.

Yksinkertainen kehote alareunassa lukee nopeasti eteenpäin (1) ilman muita ohjeita. Komento olisi tietysti erilainen, jos määrität toisen komennon. Sinun on painettava näppäintä tai ohjauspainiketta, jonka haluat komennon osoittavan vastauksena tähän kehotteeseen. Kun se tunnistaa haluamasi painikkeen, se lukee nopeasti eteenpäin (2), mikä on pyyntö, että painat sitä toisen kerran. Se voi jatkua useammin kuin kerran, jos langattomassa yhteydessä oli ongelma langatonta ohjainta käytettäessä tai jos painoit kahta erillistä painiketta kartoitusprosessin aikana. Ohjauspainikkeiden määrittäminen tapahtuu melkein identtisesti, yksinkertaisesti erilaisilla komentonäppäinsidoksilla. Portit 1–8 on määritetty järjestelmän näppäimistön numeronäppäimille. Jos et ole vielä määrittänyt mukautettuja määrityksiä, kaikki nämä sidokset on esitetty kaaviossa, joka tulee esiin aina, kun F1-näppäintä painetaan.
Joillekin järjestelmille, kuten GameBoy ja sen johdannaiset, vain ensimmäisellä ohjainportilla on merkitystä. Vaikka näissä kämmenlaitteissa todellisuudessa puuttui irrotettavia ohjaimia, mednafen jäljittelee niitä kartoittamalla ne ensimmäiseen tehtävään. Useimmissa 8- ja 16-bittisissä laitteissa tehdyissä peleissä tarvitset vain yhden tai kaksi ohjainta. Tämä pätee erityisesti julkisiin NES- ja Famicom-ROM-tiedostoihin. Jotkut pelit käyttivät laajenninta tukemaan useampaa kuin kahta ohjainta.
Jos pelaat yhden pelaajan peliä, varmista, että langaton tai USB-ohjaimesi on kytketty, ja paina sitten ALT, Vaihto ja 1 samanaikaisesti. Voit myös yhdistää ohjaimet tavallisen näppäimistön painikkeisiin. Saat alareunasta kehotteen, joka todennäköisesti pyytää sinua kartoittamaan ylösohjauksen. Paina haluamaasi painiketta kahdesti. Jos oli epäselvyyttä tai jos painoit vahingossa kahta painiketta, ohjelmisto kehottaa sinua tekemään sen uudelleen aivan kuten se teki esimerkissä fast_forward. Kun ylänäkymä on tyydyttynyt, se käy läpi muut kardinaaliohjeet ennen kuin pyydetään sinulta kyseiseen konsoliin liittyviä toimintopainikkeita.