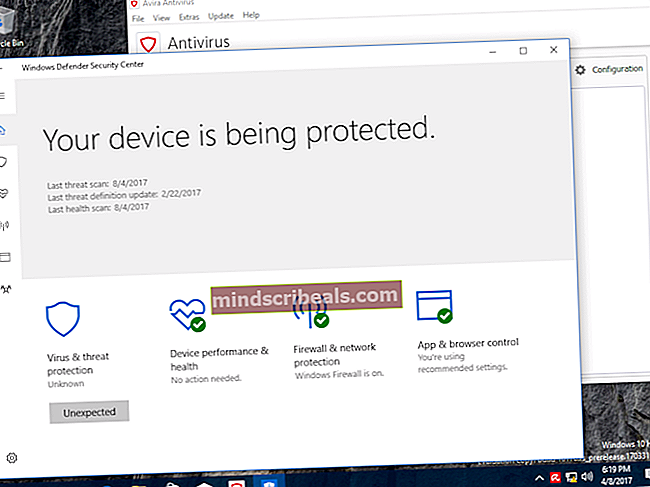Käynnistä-valikon siirtäminen toiseen näyttöön
Useamman kuin yhden tietokoneen liittäminen laajennetun näytön ylellisyyden nauttimiseen on tullut normaaliksi jo jonkin aikaa. Jotkut ihmiset laajentavat näyttöään nauttimaan paremmasta pelikokemuksesta, kun taas jotkut ihmiset tekevät sen yksinkertaisesti saavuttaakseen tehokkaan monitoimisen. Asioiden siirtäminen eri näyttöjen (näyttöjen) ympäri on melko yksinkertaista, mutta kun haluat siirtää tehtäväpalkin toiseen näyttöön, asiat voivat olla hieman teknisempiä.
Tehtäväpalkki on oletusarvoisesti päänäytössä / näytössä eikä laajennetuissa. Sen siirtäminen ei ole niin yksinkertaista kuin muut asiat / työkalut / sovellukset, koska et voi vain vetää ja pudottaa sitä toiseen asentoon. Tässä artikkelissa jaamme muutamia menetelmiä, joiden avulla voit siirtää tehtäväpalkin toissijaisiin näyttöihin.
Tapa 1: Lukituksen avaaminen ja vetäminen
Ensimmäinen menetelmä on yksinkertaisin; yksinkertaisesti avaat tehtäväpalkin lukituksen ja vedämme sen ympäri.
Tehtäväpalkki on lukittu oletuksena. Jotta voimme siirtää sitä, meidän on avattava se. Voit tehdä niin napsauttamalla sitä hiiren kakkospainikkeella ja napsauttamalla "Lukitse tehtäväpalkki" poistaa toiminnon käytöstä.
Nyt voit vapaasti siirtää tehtäväpalkkia ympäriinsä. Napsauta vain tehtäväpalkkia tarttumaan siihen ja vedä se sitten minne haluat laajennetuissa näytöissä.
Tapa 2: Näppäimistön käyttäminen
Voimme suorittaa yllä kirjoitetut vaiheet myös vain näppäimistöllä:
paina Windows avain (tai Ctrl + Esc) käynnistysvalikko ylöspäin.
Paina nyt poistu sulkea se. Tämä siirtää kohdistuksen tehtäväpalkkiin.
Paina nyt Alt ja Välilyönti avaimet yhdessä. Tämä tuo tehtäväpalkin kontekstivalikon ylös.
Lehdistö M ja liikkua toiminto käynnistyy.
Käytä nuolinäppäimiä saadaksesi kohdistimen siirtymään näytön eri reunaan. Voit myös painaa mitä tahansa nuolinäppäintä ja sitten siirtää hiirtä kohtaan liittää tehtäväpalkista kohdistimen loppuun. Nyt kun siirrät tehtäväpalkin lähelle haluttua näytön reunaa, se kiinnittyy sinne.
Tapa 3: UltraMonin avulla tehtäväpalkit lisätään jokaiseen näyttöön
Halutessasi voit käyttää myös UltraMon-nimistä ohjelmistoa, jotta kaikissa näytöissä on tehtäväpalkit ja joukko muita ominaisuuksia (käsitelty alla). Se on helppokäyttöinen, ja seuraavien vaiheiden pitäisi auttaa sinua prosessin läpi: (Huomaa: Se toimii kaikissa Windows-versioissa)
Napsauta tätä linkkiä valitaksesi 32/64-bittisen arkkitehtuurin. Käynnistä asennusohjelma kaksoisnapsauttamalla ja asenna sovellus noudattamalla näytön ohjeita.
Jos käytössäsi on Windows 8 (tai uudempi), käy läpi nämä vaiheet tietääksesi, minkä tyyppisiä vaihtoehtoja sinulla on:
Avaa UltraMon (Smart Taskbar) -sovellus. Ikkuna nimeltä “UltraMon-asetukset ” pitäisi näkyä.
Varmistaaksesi, että saat kaikki tehtäväpalkit kaikkiin näyttöihin näyttämään kaikki avoimet sovellukset (eri näytöissä), siirry Tehtäväpalkin laajennukset
Muuta -tilassa että Vakio napsauttamalla valintanappia. Tämä varmistaa, että kaikki tehtäväpalkit (eri näytöissä) näyttävät vain sovellukset, jotka on avattu monitorilla, jolla he asuvat.
Halutessasi voit vaihtaa käytettävissä olevien tilojen välillä. Jos käytät Vakio, ensisijainen peili Vaihtoehto, ensisijainen tehtäväpalkki näyttää kaikki auki olevat tehtävät kaikissa näytöissä, kun taas toissijaiset tehtäväpalkit näyttävät vain ne sovellukset, jotka on avattu näytöllä, jolla ne ovat.
Ota käyttöön ohuemmat pystysuorat tehtäväpalkit (vain toissijaiset tehtäväpalkit) -vaihtoehdon avulla voit muuttaa pystysuoran tehtäväpalkkien koon sovelluskuvakkeen leveydelle halutulla tavalla, samalla kun käytät pieniä tehtäväpalkin kuvakkeita. Tämä ei ole mahdollista ilman sovellusta.
Lisäksi on muita jännittäviä ominaisuuksia. Jos haluat poistaa käynnistyspainikkeen sanasta, toissijaisista tehtäväpalkkeista (tai jopa kaikista tehtäväpalkkeista), voit tehdä sen siirtymällä Ohitetut näytöt välilehti ja noudattamalla näytön ohjeita. On myös mahdollista piilottaa tehtäväpalkit tietyiltä näytöiltä.
Jos sinulla on Windows 7 tai vanhempi versio, voit tehdä tämän:
Ensimmäinen mainitsemisen arvoinen asia on, että UltraMon (Windows 7 ja vanhemmat) ei anna sinun korvata vanhaa tehtäväpalkkia, vaan vain lisätä uusia tehtäväpalkkeja tarpeen mukaan. Voit muuttaa asetuksia napsauttamalla hiiren kakkospainikkeella tehtäväpalkkia ja tekemällä muutoksia.
Sinulla voi olla myös useita tehtäväpalkkeja. Käytettävissä on kaksi tilaa. Kautta vakiona -tilassa tehtäväpalkit näyttävät vain ne näytöissä käynnissä olevat sovellukset, joissa he itse asuvat. peili -tila saa kaikki tehtäväpalkit näyttämään kaikki käyttöjärjestelmässä käynnissä olevat sovellukset.