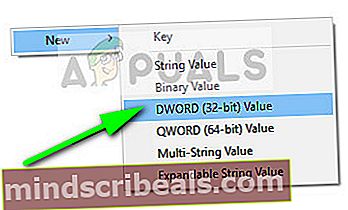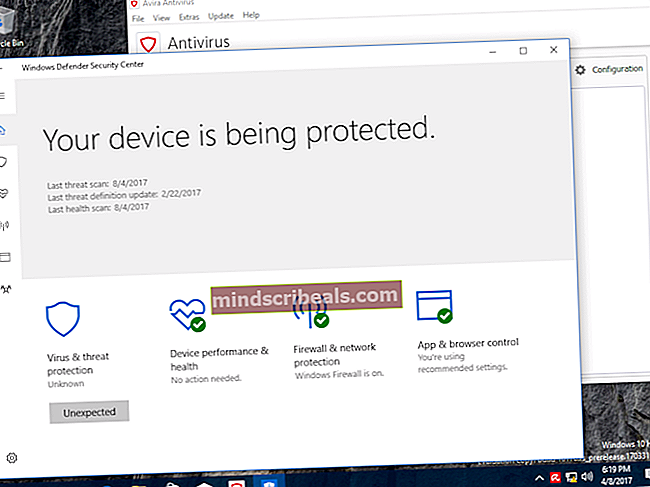Korjaus: Ctrl Alt Del ei toimi
Ctrl + Alt + Del on suosittu avainsarja, jota tuhannet käyttäjät käyttävät päivittäin välttääkseen ongelman tai käynnistääkseen tehtävänhallinnan ongelmallisen ohjelman lopettamiseksi. Tämä avainjärjestys lähettää komennon käyttöjärjestelmälle heti tuo esiin uusi ikkuna, joka koostuu vaihtoehdoista, kuten uloskirjautuminen, tehtävänhallinnan käynnistäminen, vaihtaminen käyttäjien välillä jne.

Syyt sekvenssin toimimattomuuteen ovat hyvin yleisiä. Se voi olla joko näppäimistö tai jokin tietokoneellasi oleva haittaohjelma, joka estää komennon aloittamisen. Joissakin tapauksissa virustentorjunta osoittautui myös syylliseksi. Käymme läpi kaikki ratkaisut yksi kerrallaan alkaen tehokkaimmasta.
merkintä: Jos yrität avata tehtävänhallintaa, voit käyttää myös seuraavia tapoja:
- Paina Windows + R, kirjoita valintaikkunaan ”taskmgr” ja paina Enter.
- Napsauta hiiren kakkospainikkeella Windows-kuvaketta ja valitse Tehtävienhallinta.
- Käynnistä tehtävänhallinta suoraan painamalla Ctrl + Alt + Esc.
Ratkaisu 1: Tarkista virustorjuntaohjelmisto - ESET
Lukuisissa raporteissa ehdotettiin, että ESET Nodilla olisi ominaisuus, joka aiheutti sekvenssin tunnistamisen. Virustentorjunta sieppasi signaalin ja käsitteli sitä sen sijaan, että välittäisi sen järjestelmään. HIPS, joka tunnetaan myös nimellä Host-based Intrusion Prevention, osoittautui syylliseksi. HIPS valvoo järjestelmääsi ja käytti ennalta määriteltyjä sääntöjä epäilyttävän toiminnan sieppaamiseen. Poistamme tämän ominaisuuden käytöstä ja tarkistamme uudelleen, toimiiko Ctrl + Alt + Del.
- Käynnistä ESET ja napsauta Perustaa vaihtoehto vasemmasta navigointipalkista.
- Nyt poista valinta vaihtoehto Isännän tunkeutumisen estojärjestelmä (HIPS).

- Käynnistä tietokone uudelleen kokonaan ja tarkista, onko ongelma ratkaistu.
Jos tämä ei toimi, varmista, että tässä vaihtoehdossa ei ole muita ristiriitoja. Voit myös yrittää poistaa virustentorjunnan väliaikaisesti käytöstä vianmäärityksen vuoksi.
Ratkaisu 2: Haittaohjelmien tarkistus
Jos virustentorjunta ei ole ristiriidassa mekanismin kanssa, on erittäin todennäköistä, että tietokoneellesi on asennettu haittaohjelmia, jotka aiheuttavat tämän ongelman. Nämä ohjelmat yhdessä aktiviteettisi seurannan ja tietojesi hyökkäyksen kanssa saavat myös järjestelmän toiminnot pysähtymään ja sieppaamaan tällaiset signaalit ennen niiden lähettämistä käyttöjärjestelmään.
Skannaa tietokoneesi tunnetuilla virustentorjuntaohjelmilla, kuten Malwarebytes tai Microsoft Security Essentials ja varmista, että kaikki viruksen määritelmät ovat ajan tasalla. Varmista, ettei taustalla ole käynnissä näppäinlukijoita tai mitään ohjelmaa, jolla voi olla suora pääsy tietokoneellesi syötettyyn tuloon. Kun olet täysin varma, että tietokoneesi on puhdas ja vapaa haittaohjelmista, jatka vasta sitten muiden ratkaisujen kanssa.
Ratkaisu 3: Näppäimistön tarkistaminen
Ennen kuin siirrymme teknisempiin ratkaisuihin, kannattaa tarkistaa, toimiiko näppäimistösi oikein. Jos käytät Bluetooth-näppäimistöä, varmista, että se on kytketty oikein tietokoneeseesi ja että kaikki muut näppäimet toimivat myös oikein. Voit myös palauttaa näppäimistöyhteyden. Kytke näppäimistö irti, sammuttaa tietokoneellesi ja poista sähköjohto. Anna sen olla muutama minuutti ennen kääntämällä se takaisin päälle. Kun tietokone on käynnistetty, kytke näppäimistö ja yritä sitten painaa Ctrl + Alt + Del. Katso, toimiiko sarja.
Jos se ei onnistu, voit asentaa näppäimistöohjaimet uudelleen.
- Paina Windows + R, kirjoitadevmgmt.msc”Ja paina Enter.
- Laajenna kategoria Näppäimistöt, napsauta hiiren kakkospainikkeella näppäimistöä ja valitse Päivitä ohjain.

- Nyt on kaksi vaihtoehtoa, joiden avulla voit päivittää näppäimistöohjaimet. Joko päivitä ne automaattisesti tai käsin. Jos automaattinen päivitys ei toimi, lataa näppäimistökohtaiset ohjaimet valmistajan verkkosivustolta ja käytä sitten manuaalista päivitysprosessia.

- Käynnistä tietokone uudelleen kokonaan ja tarkista, onko ongelma ratkaistu.
Ratkaisu 4: Rekisteriin tehtävien muutosten tekeminen
Windows-rekisterissäsi on avain "DisableTaskMgr", joka antaa sinun hallita, otetaanko tehtävänhallinta käyttöön vai pois käytöstä. On mahdollista, että joko sinä tai jokin muu ohjelma on tehnyt muutoksia rekisteriin, mikä aiheuttaa tehtävienhallinnan avaamisen. Huomaa, että tämä ratkaisu on tarkoitettu ihmisille, jotka eivät pysty avaamaan tehtävänhallintaa, mutta niiden sekvenssi Ctrl + Alt + Del toimii täydellisesti odotusten mukaisesti.
- Paina Windows + R, kirjoitaregedit”Ja paina Enter.
- Kun olet rekisterieditorissa, siirry seuraavaan avaimeen:
HKEY_CURRENT_USER \ Software \ Microsoft \ Windows \ CurrentVersion \ Policies \ System
Jos tätä avainta ei ole tietokoneellasi, siirry seuraavalle polulle ja luo avain manuaalisesti. Voit siirtyä muuttujien muuttamiseen, jos avain on jo läsnä.
HKEY_CURRENT_USER \ Software \ Microsoft \ Windows \ CurrentVersion \ Policies
- Klikkaus Uusi> Avain ja nimeä avain nimellä Järjestelmä. Valitse nyt uusi tekemäsi avain.

- Jos arvo “DisableTaskMgr”On jo saatavilla, avaa sen ominaisuudet kaksoisnapsauttamalla sitä. Jos näin ei ole, napsauta hiiren kakkospainikkeella tyhjää ruutua ja valitse Uusi> DWORD (32-bittinen) -arvo. Nimeä DWORD vastaavasti.
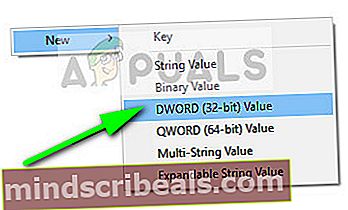
- Aseta avainsanan arvoksi 0 ja paina OK tallentaa muutokset.

- Käynnistä tietokone uudelleen kokonaan ja tarkista, voitko käynnistää tehtävänhallinnan helposti.
Ratkaisu 5: Järjestelmän palauttaminen
Jos kaikki yllä olevat menetelmät eivät toimi ja et vieläkään saa vastausta Ctrl + Alt + Del, voit suorittaa järjestelmän palautuksen varmuuskopioidut tiedot.
Järjestelmän palauttaminen palauttaa Windowsin viimeiseen kertaan, kun se toimi oikein. Palautusmekanismi luo varmuuskopiot automaattisesti joko ajoittain tai ajoissa aina, kun asennat uuden päivityksen.
- Lehdistö Windows + S Käynnistä aloitusvalikon hakupalkki. Kirjoita “palauttaa”Ja valitse ensimmäinen ohjelma, joka tulee tulokseen.
- Yksi palautusasetuksista, paina Järjestelmän palauttaminen ikkunan alussa Järjestelmän suojaus -välilehden alla.

- Nyt ohjattu toiminto avaa navigoinnin kaikissa vaiheissa järjestelmän palauttamiseksi. Voit joko valita suositellun palautuspisteen tai valita toisen palautuspisteen. Lehdistö Seuraava ja jatka kaikkia muita ohjeita.
- Nyt valitse palautuspiste käytettävissä olevien vaihtoehtojen luettelosta. Jos sinulla on useampi kuin yksi järjestelmän palautuspiste, ne luetellaan tässä.

- Nyt Windows vahvistaa toimintasi viimeisen kerran ennen kuin se käynnistää järjestelmän palautusprosessin. Tallenna kaikki työsi ja varmuuskopioi tärkeät tiedostot joka tapauksessa ja jatka prosessia.
merkintä: Voit myös tarkistaa kiintolevyn, jos ongelma jatkuu.