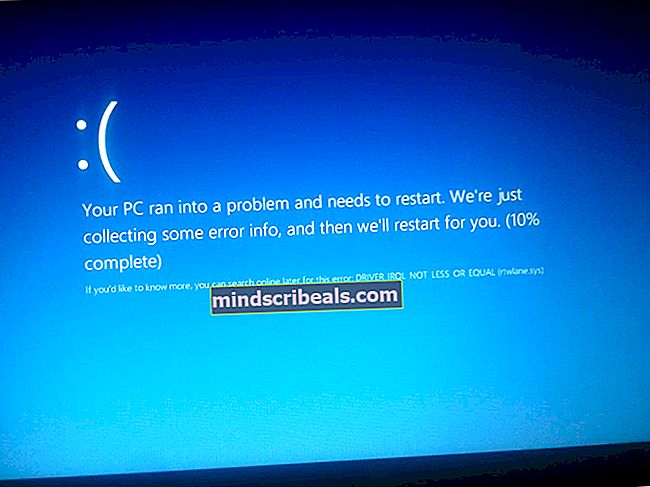Korjaus: Aseta levy irrotettavaan levyyn
Virhe "Aseta levy levykkeeseen siirrettävälle levylle" tapahtuu yleensä kahdesta syystä; levyn nimi on ristiriidassa toisen nimen kanssa, joka on jo määritetty järjestelmän kiintolevylle tai muulle tallennuslaitteelle tai kytkemäsi USB-laite on vioittunut tai vahingoittunut fyysisesti.
Tämä virhe alkaa yleensä, kun tietokone pyytää, että asema on korjattava. Kun korjaat sen, virheilmoitus alkaa ponnahtaa, mikä vaikeuttaa asioita entisestään. Muistilaitteen ominaisuudet osoittavat, että muistia ei ole käytettävissä eikä sitä ole käytetty. Käymme läpi muutamia ratkaisuja, joiden tiedetään korjaavan tämän ongelman.
Ratkaisu 1: Aseman kirjaimen ja polun vaihtaminen
Jokainen asema tunnistetaan yksilöllisellä aseman nimellä sekä polulla, jonka kautta siihen pääsee. On mahdollista, että asemakirjain on ristiriidassa toisen kirjaimen kanssa, jonka järjestelmä on jo varannut toiselle muistilaitteelle. Voimme osoittaa asemalle toisen aseman nimen ja nähdä, onko sillä mitään merkitystä.
Varmista, että asetat irrotettavan laitteen paikalleen ennen käynnistät tietokoneen. Sammuta tietokone, kytke laite ja käynnistä se sitten. Huomaa, että BIOS-asetusten ensimmäinen käynnistyslaite ei ole siirrettävä laite (sen pitäisi olla kiintolevy, johon Windows on asennettu).
- Paina Windows + R, kirjoitadiskmgmt.msc”Ja paina Enter.
- Kun olet levynhallinnassa, napsauta hiiren kakkospainikkeella asemaa ja valitseVaihda aakkoset ja polut”.

- Klikkaa "Lisätä”-Painike käytettävissä olevien vaihtoehtojen luettelossa.
merkintä: Jos asemallasi on jo nimi, napsauta "Muuta" eikä "Lisää". Koska tässä tapauksessa asema on jo nimeltään "H", napsautamme "Muuta ja valitse uusi asemakirjain kiintolevylle".

- Nyt valitse uusi asemakirjain kiintolevyllesi. Lehdistö OK Tallenna muutokset ja poistu.

- Tarkista nyt, pääsetkö siirrettävään laitteeseen onnistuneesti. Jos et vieläkään pysty, käynnistä tietokone uudelleen ja tarkista uudelleen.
Ratkaisu 2: DISKPARTin käyttäminen
DISKPART on komentorivilevyn osiointiohjelma, joka otettiin käyttöön korvaamaan edeltäjänsä "fdisk". Tätä apuohjelmaa käytetään eri levyjen osioiden puhdistamiseen ja luomiseen, ja se automatisoi komentosarjoja.
Jos yllä oleva ratkaisu ei toimi, se tarkoittaa todennäköisesti sitä, että joudut poistamaan kaikki laitteesi tiedot ja jakamaan ne toivoen, että laite on palautettavissa. Huomaa, että tämä poistaa kaikki laitteessasi olevat tiedot ja lopputuote on puhdas laite, jossa ei ole tietoja. Voit kokeilla kolmannen osapuolen palautusohjelmistoa ennen kuin kokeilet tätä apuohjelmaa, jos haluat purkaa laitteessa jo olevat tiedot.
- Paina Windows + S, kirjoitakomentokehoteNapsauta hiiren kakkospainikkeella sovellusta valintaikkunassa ja valitseSuorita järjestelmänvalvojana”.
- Kun olet korotetussa komentokehotteessa, suorita seuraavat ohjeet:
levyke
luettelolevy
valitse levy (taulukossa oleva levynumero)
puhdas

Tässä luetellaan kaikki tietokoneellasi olevat levyt. Kun luettelo tulee esiin, määritä, mikä on USB-laite / kynäasema, joka aiheuttaa ongelman. Tässä tapauksessa levy 1 aiheutti ongelman. Levyn valitsemisen jälkeen suoritamme puhtaan toiminnan pyyhkimällä kaikki olemassa olevat tiedot.
- Kun laite on puhdistettu, luo osio suorittamalla seuraava komento.
luo ensisijainen osio
aktiivinen

Koska olemme luoneet vaaditun osion ja merkinneet sen aktiiviseksi, voimme edetä levyn alustamiseksi FAT32-muotoon.
- Suorita nyt seuraavat komennot järjestyksessä:
valitse osio 1
muoto fs = fat32

Tässä valitsemme ensin osion ja muotoilemme sen sitten muotoon FAT32. Tämä voi viedä jonkin aikaa, joten ole kärsivällinen ja anna prosessin päättyä.
- Sulje komentokehote, kun osiointi on valmis, käynnistä tutkimusohjelma painamalla Windows + E ja tarkista, pääsetkö asemaan onnistuneesti.
Ratkaisu 3: Fyysisten vahinkojen tarkistus
Jos molemmat yllä olevat ratkaisut eivät toimi, tarkista, onko muistilaite fyysisesti vaurioitunut. Sinun tulisi myös yrittää kytkeä laite toiseen USB-porttiin ja nähdä, onko tämä temppu. Jos sinulla on tietokone, yritä liittää se takana oleviin portteihin. Jos olet käyttänyt kaikki vaihtoehdot, yritä antaa USB: lle vähän lämpöä ja kytke se takaisin. Jos käytät kortinlukijaa SD-kortille, tarkista, toimiiko kortinlukija oikein.
Silti, jos mikään ei toimi, se tarkoittaa, että flash-tallennuslaitteesi on vahingoittunut. Jos sinulla on takuu, yritä hakea sitä ja vaihtaa laite.