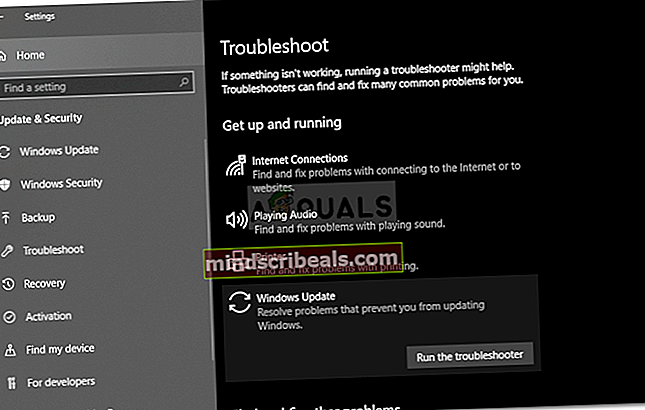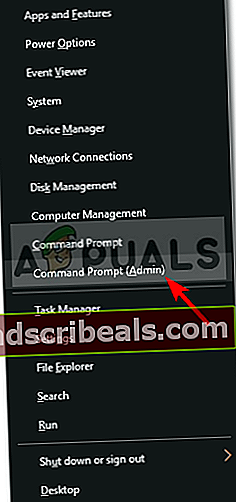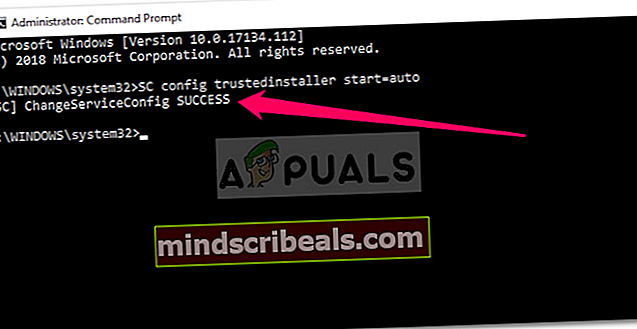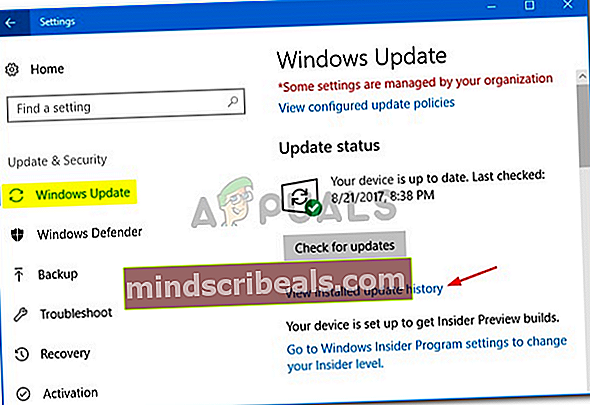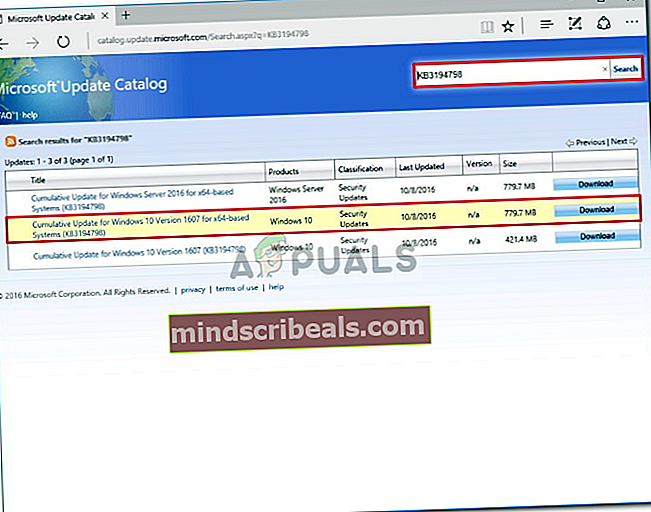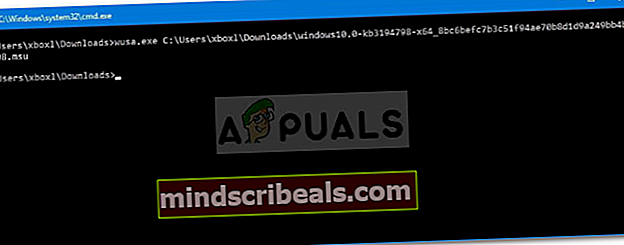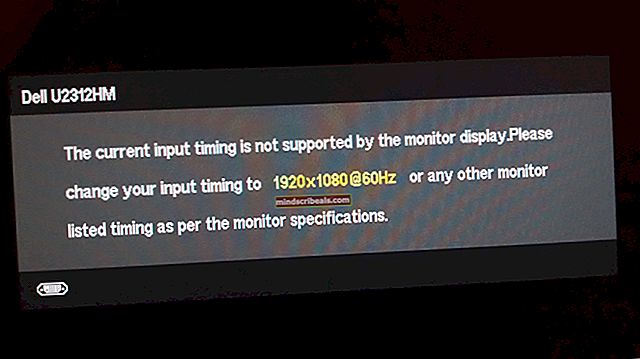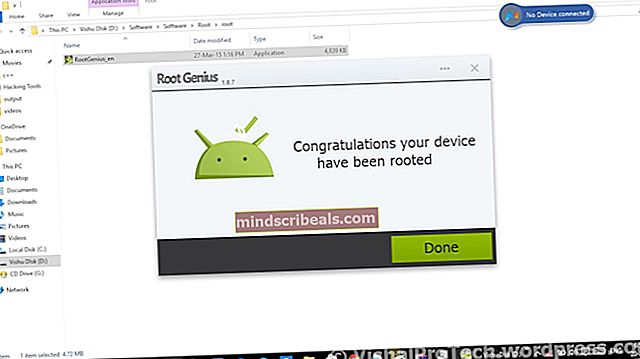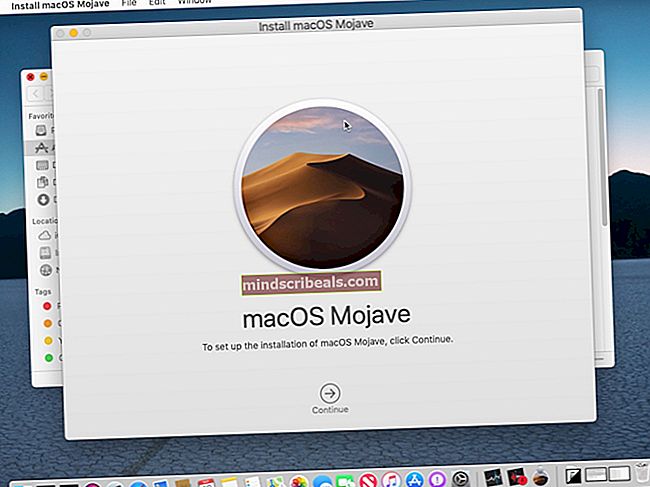Korjaus: Windows Update -virhe 0x8024a11a Windows 10: ssä
Windows Update -virhe 0x8024a11a voi johtua useista tekijöistä, jotka sisältävät vioittuneen järjestelmän tai käynnistystiedostot jne. Tämä virhe estää käyttäjiä käynnistämästä laitetta uudelleen tai sammuttamasta laitetta ja järjestelmä voi siirtyä vain lepotilaan. Itse virhesanoma välittää ongelman järjestelmän uudelleenkäynnistyksen yhteydessä.
Joissakin tapauksissa järjestelmän uudelleen käynnistäminen manuaalisesti pari kertaa korjaa ongelman, mutta se ei välttämättä toimi kaikille. Microsoft ei ole julkaissut virallista kiertotapaa tälle virheelle, mutta virheen vanhenemisen vuoksi on olemassa muutama korjaus, jotka voit toteuttaa kiertääksesi mainitun virheen. Mutta ennen kuin pääsemme siihen, syiden tarkastelu on välttämätöntä.

Mikä aiheuttaa Windows Update -virheen 0x8024a11a Windows 10: ssä?
Kuten aiemmin mainitsimme, virhe voi johtua useista syistä, joihin kuuluvat -
- Vioittuneet järjestelmä- tai käynnistystiedostot. Aina kun käynnistät järjestelmän uudelleen, käynnistystiedostojasi käytetään järjestelmän turvalliseen uudelleenkäynnistykseen. Jos järjestelmä tai käynnistystiedostot ovat kuitenkin vioittuneet, se voi aiheuttaa virheen.
- Windowsin päivityspalvelut. Toinen syy, jonka vuoksi käyttäjät kohtaavat tämän virheen, olisi, jos Windows-päivityksen edellyttämät palvelut eivät toimi oikein.
- Kolmannen osapuolen virustorjunta. Joskus virhe voi johtua kolmannen osapuolen virustentorjunnan häirinnästä päivitysprosessissa.
Saat järjestelmän takaisin tielle käyttämällä seuraavia ratkaisuja.
Ratkaisu 1: Käynnistä järjestelmä uudelleen useita kertoja
Kuten virheilmoitus viittaa, päivitys epäonnistuu, koska järjestelmä ei pysty käynnistymään uudelleen. Siksi ensimmäinen askel on käynnistää järjestelmä uudelleen useita kertoja. Useimmissa tapauksissa et voi käynnistää järjestelmääsi uudelleen Käynnistä-valikosta. Jos tämä koskee sinua, sinun on pakotettava se irrottamalla kytkin. Jos ei, käynnistä järjestelmä uudelleen useita kertoja Käynnistä-valikosta ja katso, korjaako se ongelman.
Jos virheesi jatkuu, noudata alla mainittuja ratkaisuja.
Ratkaisu 2: Suorita Windows Update Vianmääritys
Microsoftilla on sisäänrakennettu vianetsintäominaisuus useille asioille, mukaan lukien Windows-päivitys. Vianmääritysohjelmat etsivät järjestelmästä virheen syyn ja yrittävät sitten korjata sen. Windows Update -vianmääritys on korjannut ongelman tietyille käyttäjille, joten kokeile sitä. Näin:
- Lehdistö Windows-näppäin + I avata asetukset.
- Mene Päivitys ja suojaus.
- Siirry vasemmanpuoleisessa valikossa kohtaan Vianmääritys.
- Valitse Windows Update ja napsauta sitten Suorita vianmääritys.
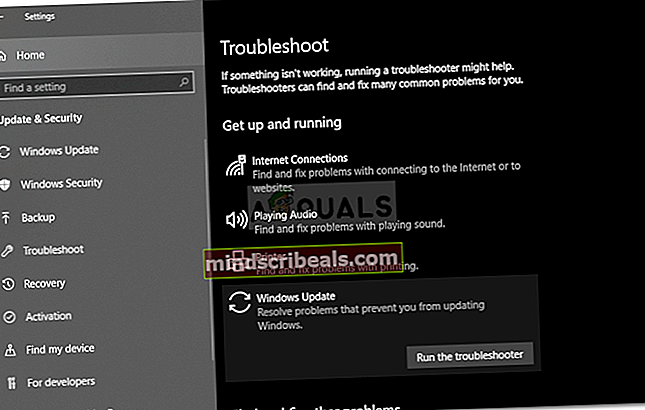
Ratkaisu 3: Järjestelmän tarkistaminen vioittuneiden tiedostojen varalta
Virhe voi johtua vioittuneista järjestelmätiedostoista, kuten edellä mainitsimme. Tällaisessa tilanteessa joudut tarkistamaan järjestelmäsi vioittuneiden tiedostojen varalta Windowsin sisäänrakennetuilla apuohjelmilla. Järjestelmän tiedostontarkistus (SFC) ja Käyttöönoton kuvantamisen ja palvelun hallinta (DISM) ovat Windowsin sisäänrakennettuja apuohjelmia, joiden avulla voit etsiä järjestelmältä vioittuneita tiedostoja ja korjata ne sitten varmuuskopiolla. Joissakin tapauksissa SFC ei havaitse virhettä, jonka vuoksi sinun on varmistettava, että suoritat DISM yhtä hyvin.
Suorita Järjestelmän tiedostontarkistus, katso Tämä artikkeli. Sillä DISM, viitata Tämä artikkeli julkaistu sivustollamme.
Ratkaisu 4: Suorita Windows Module Installer
Windows Module Installer on Windows-päivityspalvelu, jonka avulla voit asentaa, poistaa tai muokata Windows-päivityksiä. Palvelun on oltava käynnissä, jotta päivitys onnistuu. Tietyt virheet voivat ilmetä, jos mainittu palvelu lopetetaan. Siksi muista aloittaa palvelu. Näin:
- Avaa korotettu komentokehote painamalla Windows-näppäin + X ja valitsemalla Komentokehote (järjestelmänvalvoja) annetusta luettelosta.
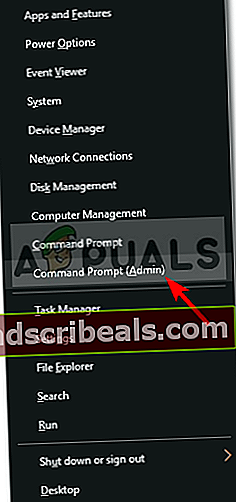
- Kirjoita komentokehotteeseen seuraava komento:
SC config trustedinstaller start = auto
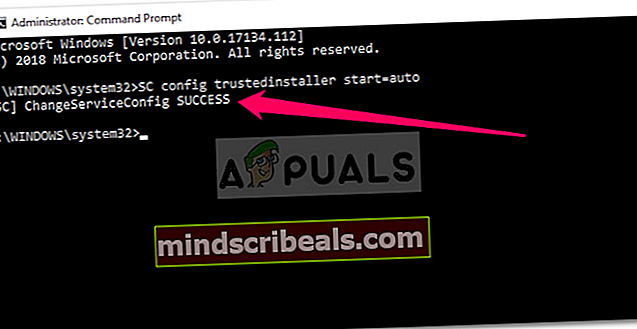
- Tämä asettaa palvelun käynnistymään automaattisesti käynnistyksen yhteydessä.
- Käynnistä järjestelmä uudelleen ja anna päivityksen mennä.
Ratkaisu 5: Poista kolmannen osapuolen virustorjunta
Virustentorjunta voi puuttua päivitysprosessiin ja estää järjestelmääsi käynnistymästä uudelleen, mikä johtuu virheestä. Jotkut käyttäjät ovat ilmoittaneet, että heidän ongelmansa on ratkaistu, kun he ovat sammuttaneet virustentorjunnan. Siksi muista sammuttaa virustentorjunta ja suorittaa sitten päivitys.

Jos tämä korjaa ongelmasi, sinun kannattaa ehkä etsiä vaihtoehtoista virustorjuntaohjelmaa tai muistaa sammuttaa virustorjunta aina, kun suoritat päivityksen.
Ratkaisu 6: Päivityksen asentaminen manuaalisesti
Jos mikään yllä olevista ratkaisuista ei toimi sinulle, sinun on asennettava päivitys manuaalisesti. Tämä voidaan tehdä helposti. Sinun on kopioitava KB-koodi päivitysasetuksista ja haettava sitä sitten Microsoft Update -luettelo. Jos olet hämmentynyt etkä tiedä miten päivitys ladataan manuaalisesti, toimi seuraavasti:
- Napsauta ensinNäytä päivityshistoria” Windows Update -asetukset.
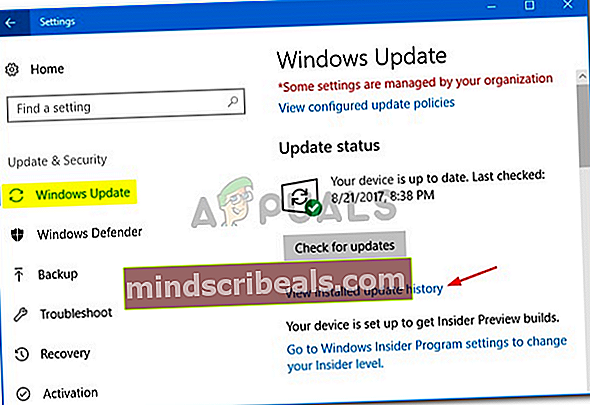
- Kopioi KB-koodi, joka on yleensä lueteltu ylhäällä.
- Avaa selain ja siirry Microsoft Update -luettelo verkkosivusto.
- Hae KB-koodistasi.
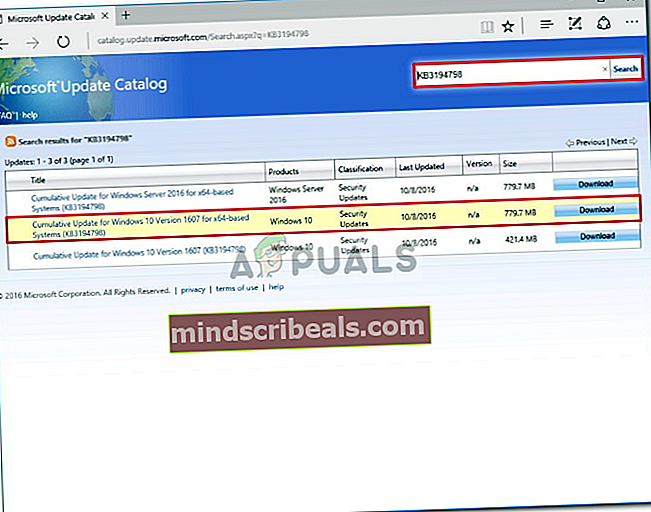
- ladata päivitys järjestelmän vastaavalle arkkitehtuurille (32- tai 64-bittinen).
- Kun olet ladannut päivityksen, avaa korotettu komentokehote kuten kohdassa mainitaan ratkaisu 4.
- Kirjoita seuraava komento:
wusa C: \ PATH-UPDATE \ NAME-OF UPDATE.msu / quiet / norestart
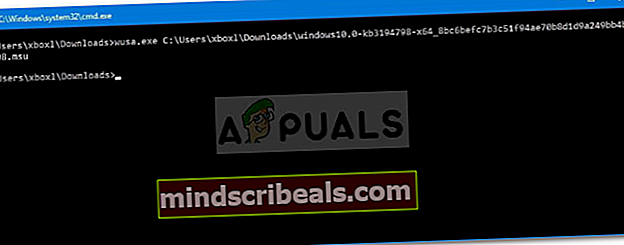
- Käynnistä järjestelmä uudelleen.